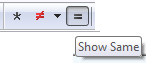Commands for running Beyond Compare from Opus are here:
(Do you need help with turning the commands into buttons?)
If you use the one from my reply, go to the two directories (one in each side of the Opus window) and click the button to compare them.
In Beyond Compare, there's a button on the toolbar which tells it to only show you files which are the same in both folders: