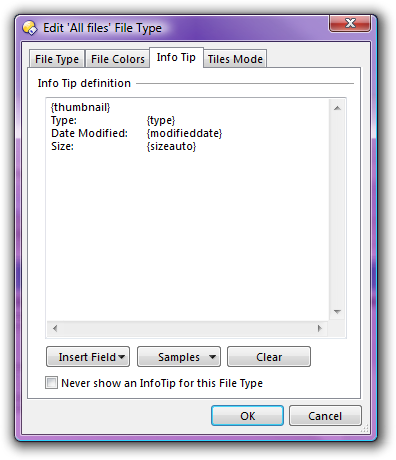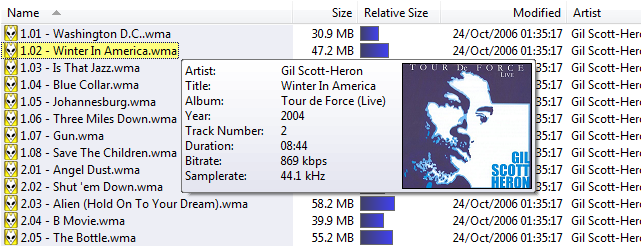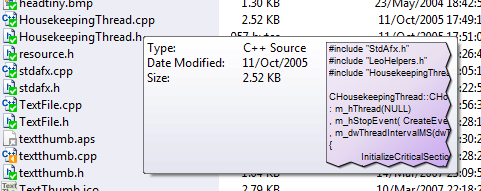If you want to include thumbnails in the InfoTips that appear when you hover the mouse over files then here's how.
All of this is configured via the File Types dialog (Settings -> File Types... in the default menus) so go there now.
First of all, expand the File Type Groups section and double-click the Images group, then switch to its InfoTip tab. It should already have a lot of information configured for its InfoTip, including {thumbnail} at the top:
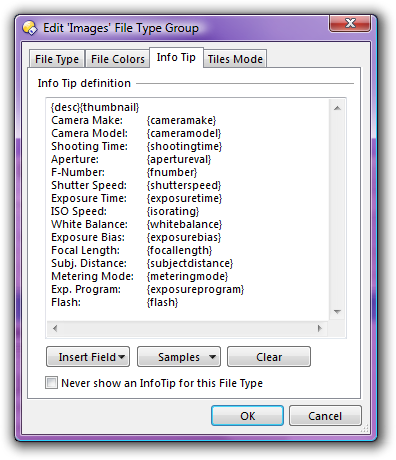
If you don't see the information shown in the screenshot then you can quickly add it all by clicking the Samples button at the bottom and then selecting the Images sample.
Note that lines in the InfoTip will be hidden if they contain data which a particular file doesn't have. For example, a BMP bitmap image won't have Camera Make or similar information encoded in it, so those lines will not be part of the InfoTip shown for a BMP file.
Now, if you have an image of a particular type and its InfoTip doesn't include a thumbnail then it's probably just because that type of image has not been added to the Images file type group. Scroll down the list of file types to find the file type in question (or type the extension to jump to it in the list), then click on the Group column and select Images from the drop-down list. You can also add extensions by editing the group itself, if you prefer.
Going beyond this, you may also want to add {thumbnail} to the All files and All Folders file types, and perhaps some of the other file type groups, such as Documents, Music (for cover-art), and Movies.
Adding {thumbnail} to All files will mean you'll get thumbnails for text files (not just .txt files, but any file that contains text), which can be a handy way to see what's in a text file without opening the viewer.