I have setup my default lister with certain columns and saved the default lister. When I click the Go To PC button on the toolbar or click the This PC item in the sidebar, the lister shows a different column arrangement. How can I change this so that it shows my default lister configuration?
The Default Lister is normally used to define the window layout (size, whether there's a folder tree or dual file display, and so on) you want when opening new windows.
But it isn't how you define the columns you want displayed for particular folders, although it can override the columns you see when a new window opens (but not when you then change folders).
- To make life less complex, I recommend turning on Preferences / Launching Opus / Default Lister / Ignore folder format of Default Lister. That prevents the Default Lister from overriding your normal column settings and other per-folder details. (This is on by default in new configurations, but I'm not sure that it always was. Worth checking.)
As for the proper way to change which columns are displayed when you go to This PC, there are two ways you can achieve that:
-
Go to This PC and set things up how you want them. Then use Folder > Folder Options, and Save > Save format for a folder.
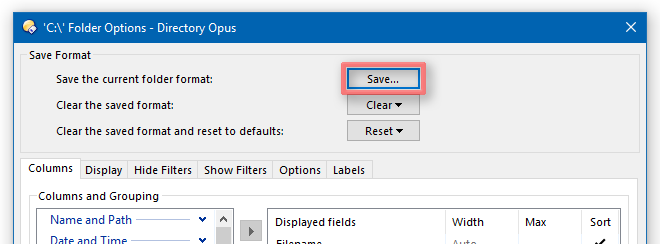
-
Alternatively, you can edit the columns in Preferences / Folders / Folder Formats, where there is a System Folders category with a This PC format under it.
Both options will ultimately edit the same thing, so use whichever is most convenient.
