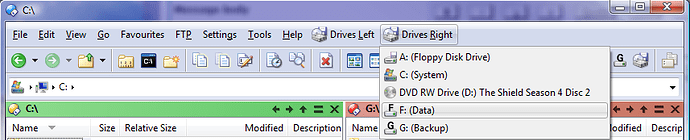That won't let you drive the menu via the keyboard, though.
Try this...
Below are two buttons that you can paste onto your menu (as described in this FAQ). I think they have to go on to the menu and can't be in other toolbars for the hotkeys to work.
The buttons are actually sub-menus which contain the Go DRIVEBUTTONS command with an argument telling it to open the selected drive on the left or right.
The sub-menus are labelled Drives &Left and Drives &Right (the & doesn't actually show up) which means you can access them by typing alt-l and alt-r. You can change the labels to alter the hotkeys.
(Since they're sub-menus, and not buttons, there isn't a way to make them use a hotkey like alt-F1. They have to use alt and a letter.)
After pushing alt-l or alt-r you can then use the cursor keys to select a drive and push return to load it into the left or right side. No mouse work required.
In the screenshot I've just pushed alt-r, as an example.
Here are the two buttons (sub-menus). You don't have to understand or edit the XML; see the FAQ I linked above to see how to copy them from your browser and paste them directly on to your menu bar.
Drives Left:
<button backcol="none" display="both" label_pos="right" textcol="none" type="menu">
<label>Drives &Left</label>
<icon1>#default:drivebuttons</icon1>
<button backcol="none" display="both" textcol="none">
<label>Drives (Open in left)</label>
<icon1>#default:drivebuttons</icon1>
<function type="normal">
<instruction>Go DRIVEBUTTONS=hideempty,lettersbeforelabels OPENINLEFT</instruction>
</function>
</button>
</button>
Drives Right:
<button backcol="none" display="both" label_pos="right" separate="yes" textcol="none" type="menu">
<label>Drives &Right</label>
<icon1>#default:drivebuttons</icon1>
<button backcol="none" display="both" textcol="none">
<label>Drives (Open in right)</label>
<icon1>#default:drivebuttons</icon1>
<function type="normal">
<instruction>Go DRIVEBUTTONS=hideempty,lettersbeforelabels OPENINRIGHT</instruction>
</function>
</button>
</button>