By default Directory Opus 10 and greater will hide any empty drive letters (e.g. optical drives with no disc in them). This guide explains how to change this so they are always shown whether empty or not.
There are three different places where the display of empty drives is optional:
1. The Computer (This PC / My Computer) display
When Opus provides its own display of the folder formerly known as My Computer, the display of empty disk drives is controlled by the following Preferences setting:
Preferences / Folders / Virtual Folders / Show empty disk drives
Note that if you have Opus set to use Explorer to provide the Computer folder (i.e. the Native display of 'Computer' option is turned off on the above Preferences page), the display of empty disk drives is controlled by Explorer itself.
2. The Folder Tree
The display of empty disk drives in the Folder Tree is controlled by the following Preferences setting:
Preferences / Folder Tree / Contents / Empty disk drives
3. Toolbar drive buttons
Changing the display of empty disk drives on the toolbar is slightly more complicated, as this is controlled by the underlying dynamic button that generates the buttons.
To change this, select the Settings / Customize Toolbars command to go into Customize mode. You'll notice that any drive buttons on your toolbars disappear, to be replaced by their parent dynamic buttons. That is, the display might go from:
![]()
out of Customize mode, to:
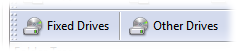
when you are in Customize mode. Once you've got to this point, edit the appropriate button by double-clicking it, or right-click it and choose Edit from the context menu. You should see a window like this appear:
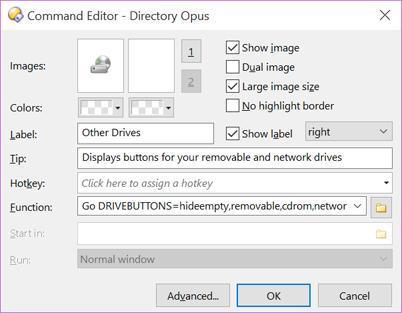
At this point, all you have to do is edit the line marked Function, and remove the hideempty keyword from the command line. Click OK to close the editor, and OK again to close the Customize dialog and return to normal.
See the Drive Buttons Configuration page in the manual to see what other keywords you can use to control the generation of drive buttons.