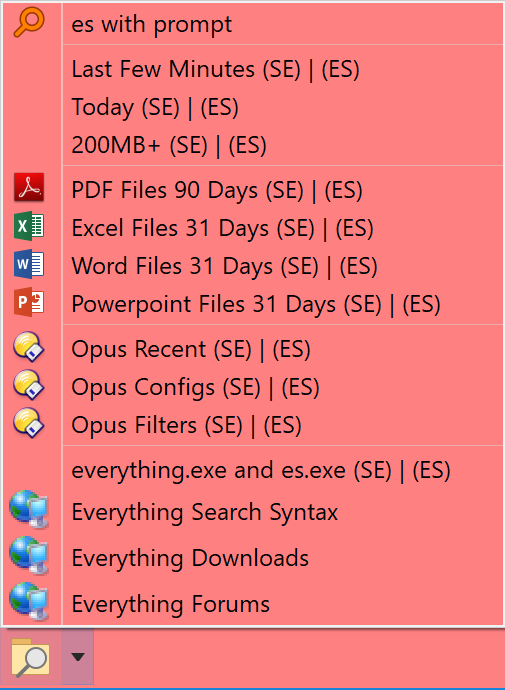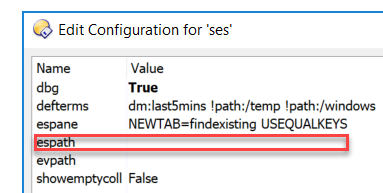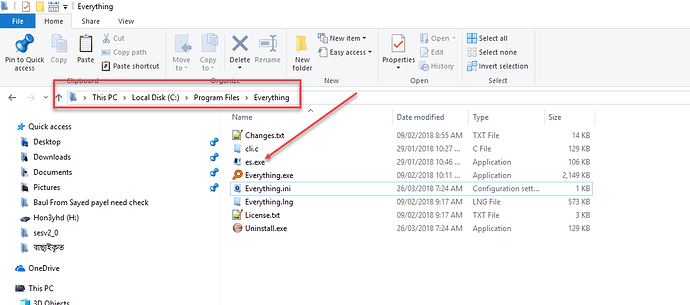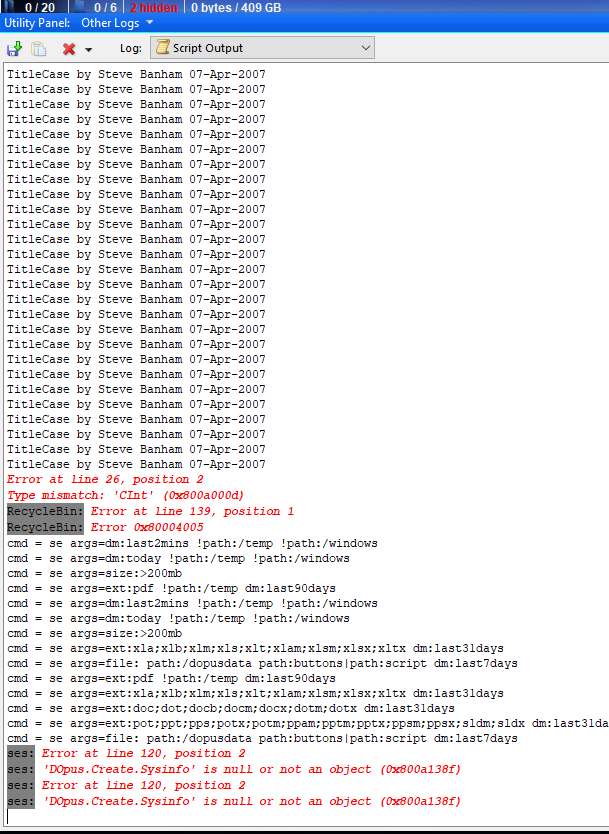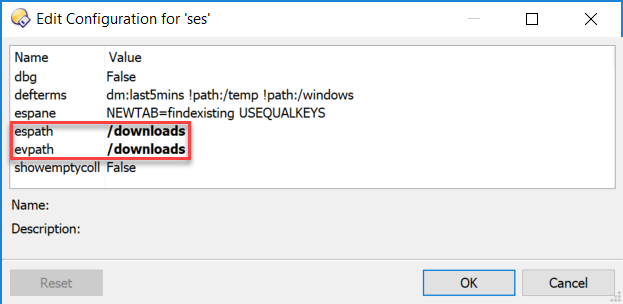What Does It Do?
The ses script installs four commands: se, se_p, es and es_p. These are front-ends to everything.exe and es.exe respectively. The commands with a _p suffix pop up a prompt for you to edit your search terms.
se and se_p
The se command will launch a normal everything window displaying the results associated with your search terms. The obvious question is why not just use everything natively and the simple answer is that se resolves Opus aliases which as you know are very useful shortcuts. For example, to locate all the Opus scripts that were modified today:
se args=wfn:*.js path:/scripts dm:today
instead of the much less user-friendly
everything wfn:*.js path:"C:\Users\myIdentity\AppData\Roaming\GPSoftware\Directory Opus\Script AddIns" dm:today
es and es_p
The es command creates and displays an Opus collection containing search results. You can control how the results are displayed with the espane configuration option and you can use the showemptycoll option to force the display of an empty collection if no matches are found. By default, a warning message will pop up.
General Usage
If you click the sample menu icon a window will pop up for you to edit your everything.exe search terms. Similarly, if you click the search menu icon with any qualifier key (Shift, Ctrl, Alt) held down a window will pop up for you to edit your es.exe search terms. When done click the appropriate button. Clicking Here will restrict your search to the current folder.
If a single item is selected in your source tab the editable search terms will be customised to look for all occurrences of that item, otherwise a default set of search terms will be presented for editing. Default search terms can be customised via the defterms option. The built-in default will look for all items which have been modified in the last 5 minutes excluding items in /temp and /windows locations.
Note the mandatory use of args= in se and es commands entered via buttons or as instant commands. e.g.
es args=dm:today size:>10mb
se args=wfn:*.jpg dm:201801 path:/images (assumes you have an /images alias defined)
Sample Menu
The sample menu is intended to give you ideas. Edit the buttons to see what they do. Apart from several different sets of search terms the menu includes URL links to the everything site where you can download the latest code, access the support forums, and remind yourself how the search syntax works. Some of the buttons and/or icons may not work on your system depending on whether you have Acrobat Reader and MS Office installed.
Installation
sesv2_1a.zip (5.3 KB)
- Download the attached zip file and extract ses.js (the script) and ses.dcf (sample buttons).
- Copy ses.js to your Script Addins folder which you can easily access using the built-in Opus /scripts alias.
- Settings --> Customize Toolbars then drag and drop ses.dcf onto a toolbar and click OK to exit Customize mode.
- Make sure you have the latest version of everything and its associated es.exe installed. See https://www.voidtools.com/en-au/downloads/
Dependencies
For this script to work properly you need:
- Directory Opus v12.5 or later.
- everything.exe and es.exe must be available either in the normal default installation folder (e.g. /programfiles\everything) or a location that you identify in the espath and evpath configuration options which you access via Settings --> Preferences --> Toolbars --> Scripts --> ses.
Note that es.exe is not automatically installed as part of the everything installation process. You have to download from the everything site and manually copy to where you want it.
Credits and Thanks
- Credit to the Opus developers for continuously adding great features that make it possible for scripts like this to be developed and enhanced.
- Credit to David Carpenter, the developer of everything, another great tool that is well supported and continuously enhanced.
- Thanks to @Oblias2 for testing behind the scenes and coming up with several excellent suggestions.