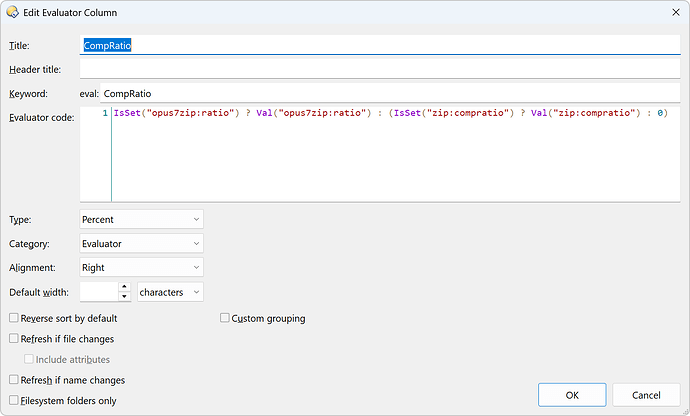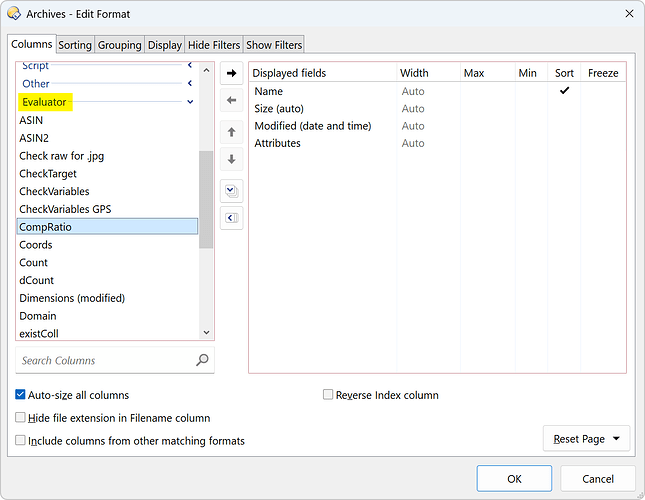Sol
1
Given:
- 7z plugin is enabled
- Filetype 7z is assigned to group archive
- In filetypes in section of file type groups -> archives -> contains 7z extension among many others
- There is a folder format defined for all archives which adds compression ratio column to the regular columns set
- Format lock (padlock) is disabled in lister
Perform the following actions:
- Create new archive folder in format zip "A.zip"
- Create new archive folder in format 7z "B.7z"
- Drag&drop some exe file into both of archives (copy it there)
Then:
- When entering "A.zip" lister shows ratio column respecting the settings
- When going level up additional column disappears as we're no longer in any archive
- When entering "B.7z" lister shows no additional columns ignoring the format settings
Leo
2
Those extra columns are specific to each archive handler. The zip and 7z formats have their own ratio columns.
You could use wildcard formats matching *.zip and *.7z to get separate formats/columns for each archive type.
Sol
3
I cannot find a way to do this. In dialog of defining new wildcard folder format those 7z-related columns are not available on the list.
lxp
4
You could combine the two with an Evaluator column, e.g.:
XML
<?xml version="1.0"?>
<evalcolumn align="1" attrrefresh="no" autorefresh="no" customgrouping="no" foldertype="all" keyword="CompRatio" maxstars="5" namerefresh="no" reversesort="no" title="CompRatio" type="10">IsSet("opus7zip:ratio") ? Val("opus7zip:ratio") : (IsSet("zip:compratio") ? Val("zip:compratio") : 0)</evalcolumn>
Set COLUMNSTOGGLE="eval:CompRatio(!,a,0)"
You'll find the column in the format dialog:
1 Like
Sol
5
How did you know what were the names of those columns for evaluator code?
lxp
6
They are listed in the docs:
Keywords for Columns
A faster way that also removes the guesswork is to use ClipCopy after adding the columns to the file display:
ClipCopy COLUMNS
1 Like