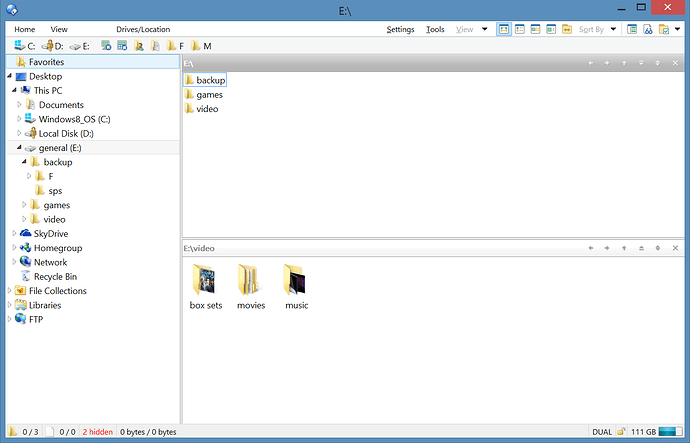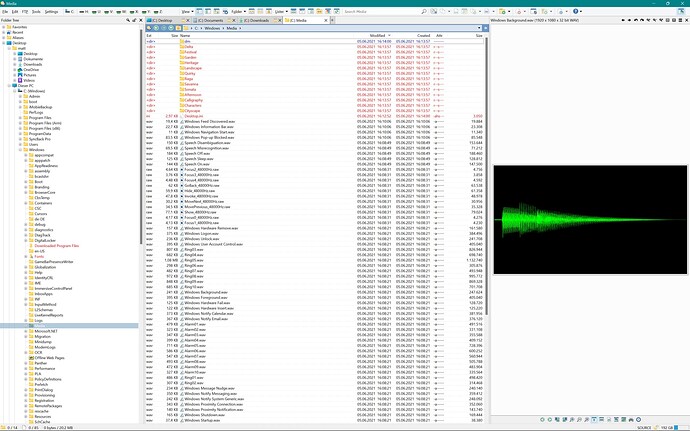Designed to be clean and functional with a similar style to the standard Windows 8 Explorer.
The Home and View toolbars are 'pin-able' ribbon style bars (when un-pinned the toolbar is hidden once a button is clicked).
There is also a toggle to switch between the Drives toolbar and a standard Windows 8 Location style toolbar.
How do you "pin" the toolbars with ribbon style?
I used the new variables feature to maintain vars for the open toolbars and for whether the toolbars are pinned.
I have just two "ribbon" toolbars called vHome and vView. They are opened by the labels 'Home' and 'View' on the main toolbar. Normally you would just use the toggle feature to turn them on or off but the only way I could think to make them pinnable was to code a similar capability with vars. Here is the code for the Home toolbar label/button:
[code]@toggle:if $lst:vHome
@ifset:$lst:vHome //if toolbar is open, close it
@set lst:vPin //clear the pin var
@set lst:vHome //clear the vHome toolbar var
Toolbar NAME=vHome CLOSE //close the toolbar
@ifset:else //if toolbar is closed, open it
Toolbar NAME=vHome LINE=1 LOCAL //open the toolbar
@set lst:vHome=On //set var
@set lst:vView //clear vars for all other ribbon toolbars
Toolbar NAME=vView CLOSE //close all other ribbon toolbars
[/code]
And then on the toolbar you have the pin icon far right which has the following code:
@ifset:$lst:vPin //if pinned
@set lst:vPin //clear the pin var
@set lst:vHome //clear the vHome toolbar var
Toolbar NAME=vHome CLOSE //close the toolbar
@ifset:else //if NOT pinned
@set lst:vPin=On //set the Pin var
@icon:toolbarUp,$lst:vPin //change the icon (use a label for an icon from the icon set you are using)
@ifset:common
@toggle:update //toggle to update the iconThen if you want the buttons on a toolbar to close the toolbar if it is not pinned, add the following code after the button command (adjusting the vHome var and toolbar name as appropriate):
@ifset:$lst:vPin
@ifset:else //if NOT pinned
@set lst:vHome //clear the toolbar var
Toolbar vHome CLOSE //close the toolbarIt's a bit of effort to set-up, but I couldn't think of a more efficient way to do it.
Is that "@icon:toolbarUp,$lst:vPin" line doing anything?
Not here in a quick test. And I think tbone was looking for a way to do the same thing...
It changes the icon if the vPin variable is set...but "toolbarUp" doesn't exist in the default icon set, it's one from an icon set I made by screen-grabbing Explorer. So you would need to put an icon name in there that exist in the icon set you are using.
You could use copysourcedest_left as the main icon and copysourcedest_up in the @icon line to approximate the pin and collapse icons using the basic Dopus icon set.
That is a good compromise between clean/minimal and having lots of buttons/toolbars.
Nice idea and implementation. I like it!
[quote="Ving"]I used the new variables feature to maintain vars for the open toolbars and for whether the toolbars are pinned.
I have just two "ribbon" toolbars called vHome and vView. They are opened by the labels 'Home' and 'View' on the main toolbar. Normally you would just use the toggle feature to turn them on or off but the only way I could think to make them pinnable was to code a similar capability with vars. Here is the code for the Home toolbar label/button:
[code]@toggle:if $lst:vHome
@ifset:$lst:vHome //if toolbar is open, close it
@set lst:vPin //clear the pin var
@set lst:vHome //clear the vHome toolbar var
Toolbar NAME=vHome CLOSE //close the toolbar
@ifset:else //if toolbar is closed, open it
Toolbar NAME=vHome LINE=1 LOCAL //open the toolbar
@set lst:vHome=On //set var
@set lst:vView //clear vars for all other ribbon toolbars
Toolbar NAME=vView CLOSE //close all other ribbon toolbars
[/code]
And then on the toolbar you have the pin icon far right which has the following code:
@ifset:$lst:vPin //if pinned
@set lst:vPin //clear the pin var
@set lst:vHome //clear the vHome toolbar var
Toolbar NAME=vHome CLOSE //close the toolbar
@ifset:else //if NOT pinned
@set lst:vPin=On //set the Pin var
@icon:toolbarUp,$lst:vPin //change the icon (use a label for an icon from the icon set you are using)
@ifset:common
@toggle:update //toggle to update the iconThen if you want the buttons on a toolbar to close the toolbar if it is not pinned, add the following code after the button command (adjusting the vHome var and toolbar name as appropriate):
@ifset:$lst:vPin
@ifset:else //if NOT pinned
@set lst:vHome //clear the toolbar var
Toolbar vHome CLOSE //close the toolbarIt's a bit of effort to set-up, but I couldn't think of a more efficient way to do it.[/quote]
None I can understand. I am not sure what happened to me, I guess I have become stupid years and years. Could you please elaborate the steps? I suppose you made new toolbars for the vHome and vView initially?
Hi Ving,
what icons do you use for back/forth/up?
Thank you,
Manu
The ones near the top right look like what you get if you switch the File Display Border to the older "static header" mode instead of the toolbar mode, in Preferences / File Display / Border.
Hello,
I just wanted to share my lister layout, it's kinda simlar to Windows Explorer, thought I did nothing particular to mimick the details. It's more about the general layout which might be useful for some users as an inspiration, I am very happy with this setup.
I put a lot of attention to proper alignment and avoidance of distraction/unnecessary stuff etc.
The tab sizes are fixed; I am using details mode most of the time, sometimes picture mode; I often toggle the preview pane which is setup to align exactly, even if a vertical scrollbar appears on the right hand. The byte size column allows me to quickly see if two files are identical in size by byte. All columns are fixed in size. The auto-formated size column (that chooses MB/TB/... depending on size) is placed close to the file name for quick viewing for the eyes. The extension colume allows to quickly sort by extension and to quickly see the file type which otherwise is not that easy for the eye to see when icons looks similar or when file names differ a lot in length. What is not visibile in the screen shot, i have set full row selection in the tree but not the file pane on the right, because on the right I want to have the possibilty to select files easily with the mouse by drawing a rectangle. For the find result layout, I have paid attention that the locations column makes use exactly of the same horizontal space as the viewer pane does.
The system is a MacBook Air M1 with Windows 11 Pro ARM.
Edit 2: I also wanted to note that instead of creating buttons for Desktop/Documents/Downloads, I used locked Tabs as part of the Lister Layout. Moreover, I use the Desktop only as a very temporary deposit and avoid any folders there. The reason for this is that creating a lot of folders will make them show up at the bottom of the folder tree where they just add bulk to the tree and cannot be reasonably used/acced as they are so far down there. They will then often be redundant as I would also expand Desktop at the top of the tree. I avoid using the Desktop also because it tends to create an unnessariy "second space", competing with the Documents folder.
So in order to avoid two spheres and folders being visible twice in the tree, I use a folders called "_Main" and "Temp" in the Documents folder, and after those "..." folders, a list of categories follows, such as "Com" for computer stuff, which unfolds to subfolders such as "Sec" for security. I recomment using that one subfolder level, as otherwise the list of folders in Documents tends to get too long. I also recommend using 3-letter-words for those folders to keep the paths short.
As to the sorting, I sort all folders by Modified so I always get to see the most recent files first when I navigate to a folder. I frequently (i.e., temporarily) switch to "Name" and "Ext" (instead of using grouping). The choice of column order has to do with how often I actually look at them, considering that the eye is usually focused to the first few letters of a file name.