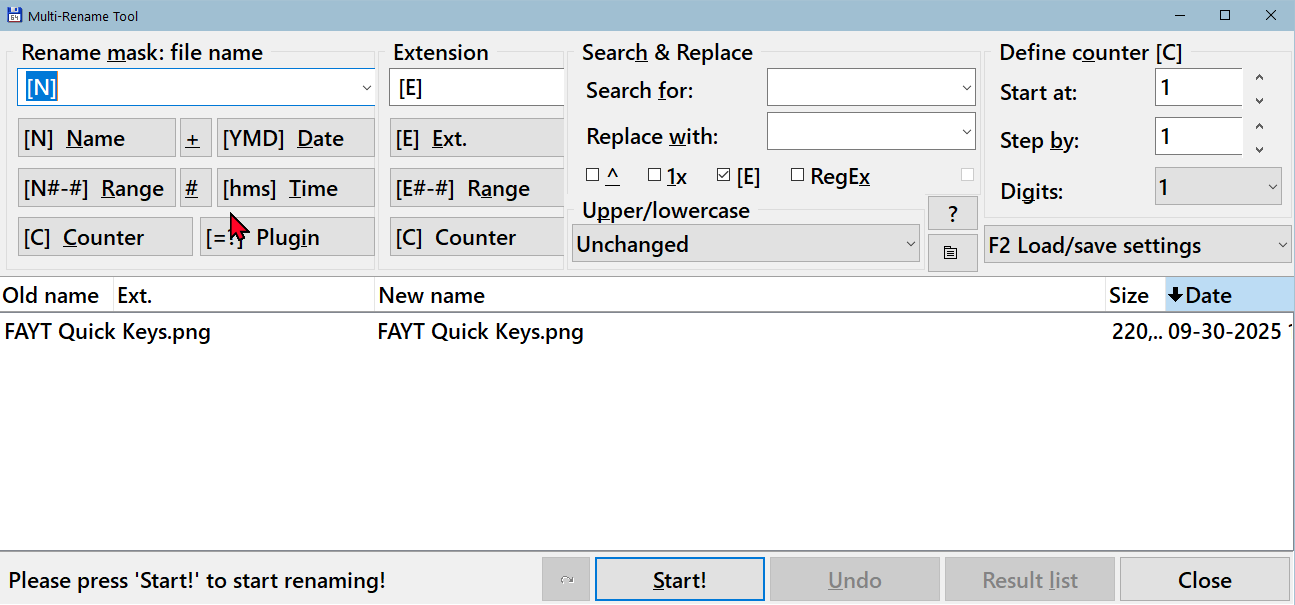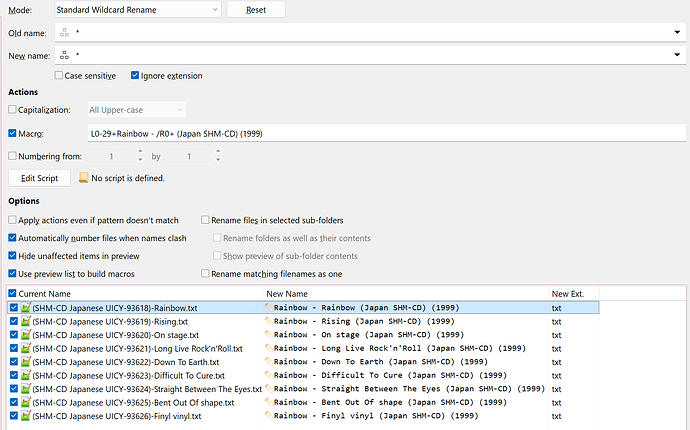A task I perform 20x (or more) a day is renaming files/folders. While respecting the vast power of the DO rename option - and hoping not to offend anyone - I find its interface to be a hindrance to me. I have tried using other mass rename utility programs (e.g. BRU) with DO, but they fall far short. In my opinion, the Mass Rename interface used by Total Commander is the best combination of ease of use and functionality - which is probably why other file management apps (e.g. SpeedCommander, Free Commander, Double Commander) mimic its interface. I am curious if other DO users share my opinion, and if so what software app did they find to integrate into DO for renaming groups of files that is easier to use? Again - I am NOT trying to make anyone mad with my question - DO is absolutely amazing in every other way for me (e.g. I was able to replace Teracopy because of DO's amazing file move command), but I find its mass rename layout to be complex.
DO renamer is more advanced than Total Commander imo and because it is different there is a steep and long learning curve.
Can you give more detail? You’ve said you don’t like it but not given any examples.
Good morning. The examples I provided is the layout used by Ghisler's Total Commander file manager, which is copied by several other 'Commander' file managers (e.g. FreeCommander, Double Commander). Even though those file managers don't offer scripting capability, to be honest I've never had a file renaming situation that required me to create a complex script to complete. Total Commander's screen layout - for my needs - is perfect, yet it does have some pretty complex capabilities buried inside of it. FreeCommander (which I have used and supported for several years) has the additional capability of defining multiple keywords to search and replace (that the other utilities lack). Quick access to saved profiles is also important to me - this is an area where DO shines, as they are all listed on the same screen. Total Commander doesn't permit the capability to rename files based on an external text file, so I use FreeCommander's capability, which builds a list of selected files to a temporary text file and then calls your preferred text editor to perform the edits - upon saving the temp file it loads the revised names into the list to then save, which works extremely well.
THANK YOU for not getting mad at my post - for some other file manager products, whenever I ask a question or make a suggestion their team member(s) became extremely mad, which discouraged me from ever again posting on their support forum. DO is such an amazing product - it is so customizable, with a great file viewer that is fast and the ability to convert file images (which is also important to me).
Well, no, I don't. But I have used the Renamer so many times I am probably blind to any imperfection.
The only other renaming tools I use are Advanced Renamer and Mp3tag.
I use them primarily for their ability to access online databases for video and music, not because they are easier to use than Opus.
I'd consider finding and integrating third-party tools that simplify file renaming in Opus quite a challenge ![]()
Sounds similar to the Clipboard section:
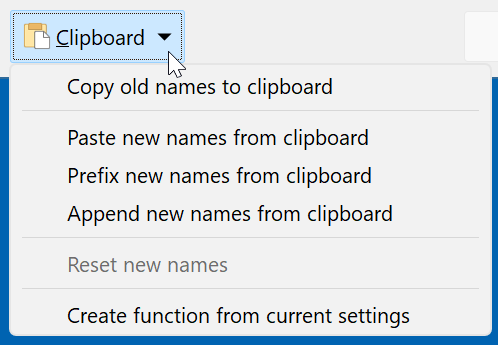
Take a look at the free Bulk Rename Utility,
(https://www.bulkrenameutility.co.uk/)
I am very familiar with BRU, whose recent build has further cluttered its user interface while making it more difficult to access presets... I'm not a fan but respect its capabilities and longevity.
That's too vague for us to do anything with. "Make it like this other program" doesn't tell us what you actually want changed, and we could focus on the wrong details unless you make a clearer statement.
What is it about the layout that is better for you?
What is it you're trying to do that you're finding difficult?
You could do that using a preset that has a rename script behind it. Scripts can can add multiple custom fields to the rename dialog, and use them to modify the filenames however they want, while everything looks like it was built-in from the user's point of view.
But I'd usually just do one replacement, Apply, then do the other, which is easier and usually just as quick.
Here is the complete Total Commander rename dialog box:
The usual tradeoff applies: ease of use (smaller feature set) vs a large feature set (higher learning curve, i.e. complexity).
I'm not sure that is actually any easier to use, just slightly different. At least from just looking at it for the first time. I also have no idea which of those things anyone in this thread actually uses/wants.
If you want something about the Rename dialog changed, please be specific.
-
The critical fields I need to modify to alter names are placed first on the window. In many instances, I can modify the first entry field and press the Enter key to complete the mass rename task (versus having to TAB multiple times to begin the renaming operation)
-
The user of placeholders to define renaming masks is intuitive and easy to remember (e.g. [n] is the filename; [e] is the extension; [c] is a counter placeholder). No complex RegEx statements to memorize
-
The ability to define a substring range of a filename to define a new name via a popup window that permits a mouse to select the range is a real timesaver. No more counting positions manually - click the [N#-#] Range button to display the popup. I oftentimes need to rename files with a counter prefix and a substring of the filename - the way the Total Commander window is arranged makes this easy and quick
-
The most common file renaming options are horizontally displayed at the top of the screen in three sections - section 1 separates the filename from the file extension; section 2 is the Search/Replace [which can leverage RegEx if needed] and text case droplist, and section 3 finetunes the counter. In the English language, we read from left to right, top to bottom, which is exactly how this window is configured.
-
The use of a function key (F2) to display a preset droplist is intuitive - it is typically the first key I press when I enter this window. The droplist is multi-functional, permitting one to retrieve/edit/save presets from the same screen area. Loading a preset will automatically populate the applicable form fields with related settings that can be edited for finetuning. The use of a function key versus a two-key hotkey is easiest for typists (I prefer the keyboard over the mouse)
-
I rarely need to dive into RegEx (and its complexity) to rename files/folders because of the placeholder paradigm and search/replace capabilities of the TC Multi-Rename tool
As powerful and easy-to-use as the TC tool is, it could also be improved upon.... I purposely pad my counter prefix so files/folders will align onscreen (e.g. 01-filename versus 1-filename). Automatically padding the appropriate number of leading zeroes should be the default option IMO. TC can also load files from a text file via a predefined text editor - but the button is nondescript and placed in the Search & Replace section versus in the File Name section. The Search & Replace functionality within FreeCommander is superior, as it permits multiple search criteria to be defined (separated by a piping symbol) versus TC permitting only one search term to be used. The use of bracket characters within the mask characters can be problematic at times, as I use brackets within my filenaming paradigm - the use of curly brackets (which I rarely use) would better suit my needs.
The SpeedCommander implentation of its Multi Rename tool is similar to TC, but is far more sparse in its layout. It does provide superior access to metadata fields than TC, but I rarely use metadata within my file/folder names, so this powerful capability isn't one I leverage. It uses a hotkey (ALT-P) to access its presets (called Profiles), which isn't as intuitive or easy to use as the TC F2 hotkey. It's case algorithm to Propercase Text Data is a bit wonky (e.g. the letter following a bracket character is lowercase instead of uppercase). The window requires two presses of the Enter key to close it after the rename operation is completed (versus immediately closing after the operation has concluded). Once the rename operation has completed, the ability to Undo the previous renaming operation is lost (unlike TC, which can still Undo the previous rename operation).
Every file manager has their strengths and weaknesses, which is why I have four of them installed on my PC . I'm not trying to be critical of any of them - I am simply sharing my opinion in an attempt to make suggestions that others might also find useful in their data management tasks. I have literally experimented with 60+ file renaming tools (some dating back to Windows 98) to find a better mass rename mousetrap - but the TC implementation is what I typically default to 95% of the time, which is likely why so many other freeware/shareware file managers chose to emulate it.
HTH,
Scott
Ad 1 & 3: Have you tried using the macro recorder?
Ad 2: Enabling "Ignore Extension" reduces the relevant fields to just one - hard to beat, I'd say ![]() - and regex isn’t involved in this context at all.
- and regex isn’t involved in this context at all.
Ad 4: Doesn't Opus follow this scheme as well?
Ad 5: You can preload any preset by calling the dialog with Rename PRESET.
Ad 6: Regex is tucked away in the "Mode" dropdown and rarely gets in the way - or does it?
It is great that you can use TC as well as you do !
Your post and @jinsight's screenshot made me realize how spoiled I am with Directory Opus.
All of those things are easily done in Directory Opus, but a bit differently than you are familiar with.
Nobody memorizes RegEx patterns.
We make rename presets of them. They are easy to access in the advanced rename GUI.
Reality though is that RegEx is a very good thing to learn something about.
Beginning to learn the implementation of RegEx in Directory Opus's rename is very easy as patterns matches full filenames (with or without extensions) .
Often, IMHO, I find it easier to think through a simple RegEx than renaming using another method. And when that happens, I normally save it as a rename preset that I can easily access in the future.
IMHO, it is to your benefit to learn Directory Opus.
The interesting thing about TC is that its multi-rename tool window is deceptively simple; however, when you click a dropdown list there is a plethora of options to help define naming masks. Its simplicity is the charm - most renaming tasks are straightforward and shouldn't take more than 10 seconds to define and then execute (e.g. add a counter prefix, or rename files based on a substring, or remove/replace unwanted text). Two days ago I had about 300 files to rename - I tried once again to use DO to perform the task, even though I had presets built to complete them to see if I could do it from memory. I gave up after ten minutes or so, fired up TC and using its simple filename masks I had them renamed within a minute. I fully understand that longtime DO users can quickly knock out the rename task with a predefined script... but new to medium experienced DO users have a REALLY hard time with the DO interface, and having to learn a scripting language to rename a handful of files is something they are not going to invest their time in doing. Some developers welcome a fresh perspective to their efforts, hoping to attract a new audience of users, whilst others I've encountered (one German developer in particular) were willing to break beer bottles and come at me with the shards in hand. I encourage anyone who's followed this thread to download/installed TC, spend 5 minutes with its multi-rename tool and then start renaming data on their drive.. then tell me of your experiment. Whoever designed that multi-rename tool window obviously sunk a ton of time and research into it, and anyone regardless of skill level can use it - and the fact its been replicated by so many other file managers is indicative that its doing it right.
Please share this example so this thread has more substance.
With Opus 13 direct "inline" edit in the newname list, this example takes a few seconds : remove the beginning of the name until 30th character (place cursor directly on it + ctrl + shift + left arrow), then delete, then add the fix part at the end and at the beginning.
Also note that you don't have to type the macro definition. That's just there in case you want to tweak or share the macro.
You just edit one of the names and your edits are applied to all the other names at the same time. (That is to say, PassThePeas and Lxp are describing/showing the same feature.)
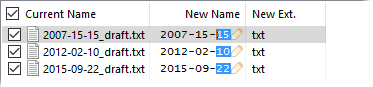
(It's best shown with a gif or video, but I don't have recording software on this machine.)
Just in case it's not clear by words or a screenshot, here is a video that shows how easy your example is to do. Just make sure Macro and Use preview list to build macros are checked on.
I use it so often I saved it as a preset and created a button to open it directly
@nodeselect
Rename ADVANCED PRESET="Macro Mode"