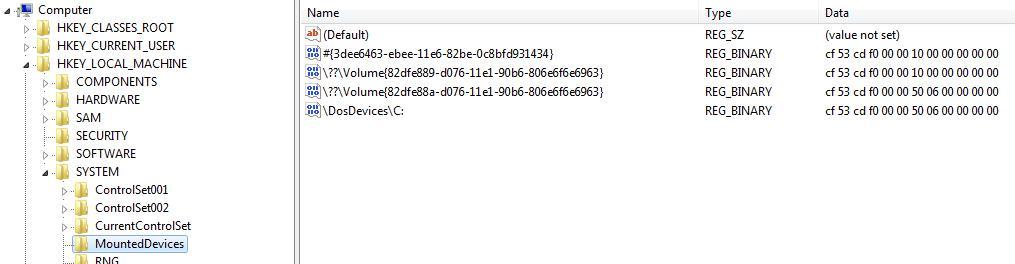On my laptop, I only have one SSD drive installed. The folder tree shows two drives C: and H:. If I click on the H: drive I get "An error occured reading folder". Right clicking on it does not give a delete option. Properties shows 0 bytes. Diskmgmt.msc only shows the C: drive. How can I get rid of the H: drive?
Is the same drive shown in Explorer?
Yes
Does your laptop have a DVD or SD card slot? It's probably that if so.
You should be able to use the NoDrives registry setting to remove it.
If it's Win8/Win10 UEFI installation, it may be some bug I noticed once on my friend's laptop - some of reserved partitions (boot partition to be specific) gets letter, even if diskmgmt.msc doesn't show it. Resolving it was a little strange but works - I installed MiniTool Partition Wizzard, added some other letter to boot partition ("X" for example, then apply), after that I removed that "X" letter (and apply again), then restarted system. And problem was solved.
A little fix for above - try to assign first letter that is used ("H" in your case) if possible. If assigning drive letter will be impossible - then try different letter on boot partition. I don't remember exact way I resolve this (I did it while having fun on friends meeting) but it was something related to drive letter on boot/protected partition so you'll figure it out I hope. Important is that you must use some tool other than windows built-in diskmgmt. Anyway, both my posts are little accidental here since this forum doesn't work good in my case. Good luck.
[quote="jon"]Does your laptop have a DVD or SD card slot? It's probably that if so.
You should be able to use the NoDrives registry setting to remove it.[/quote]
The laptop has no dvd but does have a sdcard slot. But whenever I put a card in, it appears as D: in explorer.
The NoDrives setting appears to only apply to A,B,C,D, or ALL drives. Not sure how I'd use it in this case. Wonder where the actual drive letters are kept in the registry? Why is this phantom drive H instead of D,E,F,G?
It's Win7 Pro 64 bit.
Tried mapping H: to a network drive. Won't accept H:.
Tried DOS subst H: c:\temp but got "Invalid parameter - H:"
NoDrives can hide any drive, you just need to set the bit corresponding to the letter. So H is the 8th letter, which means bit 8, which in binary is 10000000, hex 80 and decimal 128.
@wysocki: It can happen in case Win7 too - standard Win7 creates hidden, protected boot partition (even on MBR installation). So my advice may be still valid. Just try.
And actual drive letters are kept in HKEY_LOCAL_MACHINE\SYSTEM\MountedDevices.
And today I have the same problem on my own computer after some update. "Mystery" drive letter appears. Steps to resolve problem:
- In my case "mystery" letter was "D:", so...
- Run Minitool Partition Wizard
- Assign letter "E:" (or any other) to boot partition, then Apply (it's partition without letter on your boot drive) - it may take some time.
- Remove letter "E:" from that partition and Apply.
- (optional) Assign letter "E:" to recovery partition (if you have one) then Apply.
- (optional) remove letter "E:" from recovery partition.
- Reboot.
And that's all.
-
I put x80 (128dec) in NoDrives. H: is still shown in explorer.
-
Tried the Minitool Partition Wizard with no results.
-
MountedDevices shows a couple of nearly identical devices, but I don't know what to do about this:
Could be on the right track, though? I only see a "C:" dos drive, not the "H:".How can I find out what those other entries mean?
Strange that my method with MiniTool do not work in your case. Are you sure that you click "Apply" after every operation? MiniTool first just shows you what you want to do and after "Apply" execute your jobs. You must click "Apply" after each job (assign letter, remove letter etc.).
Or - you can remove all entries from "MountedDevices" and Windows write correct ones after reboot.
SOLVED!!!: You may be right about removing the registry entries, peterb. Although I actually just found another fix:
"Clear these entries with this console command:
mountvol /r
This removes volume mount point directories and registry settings for volumes that are no longer in the system."
This did the trick for me!!! H: drive is now gone.
Thanks all for the input!