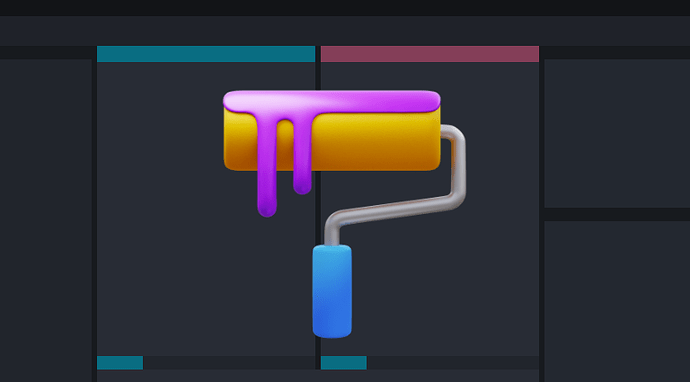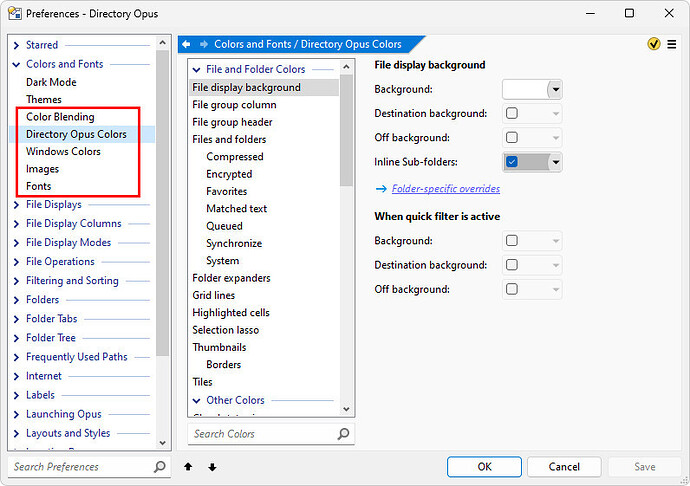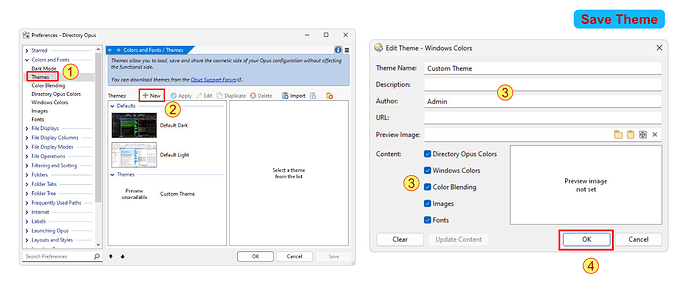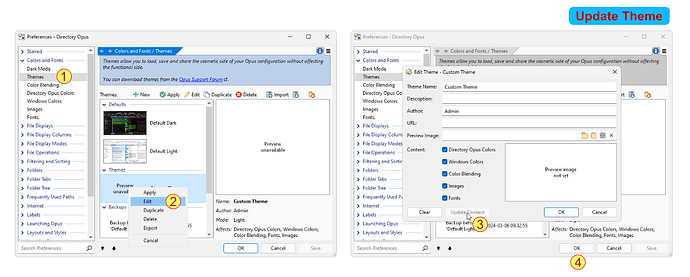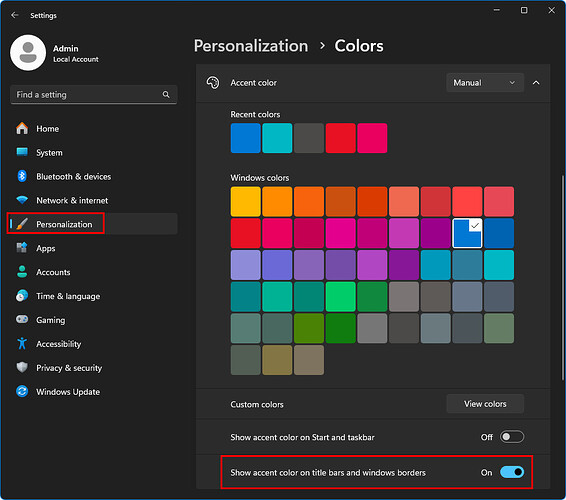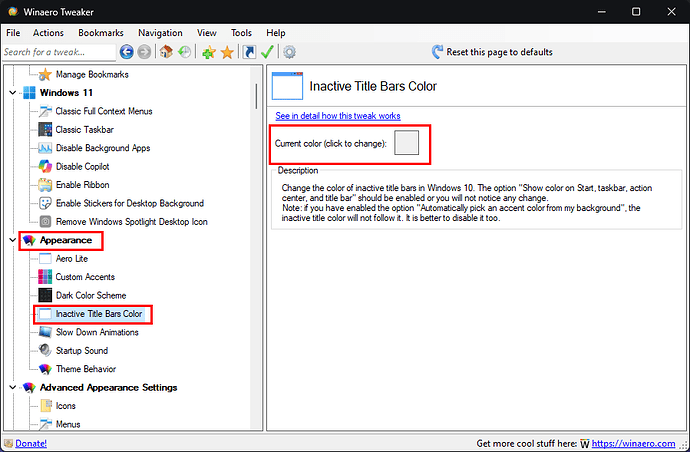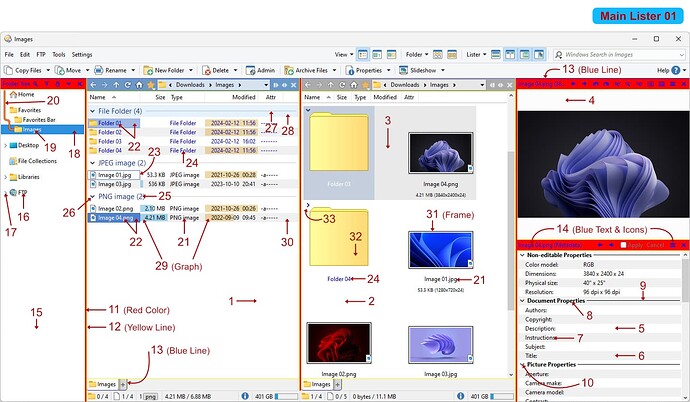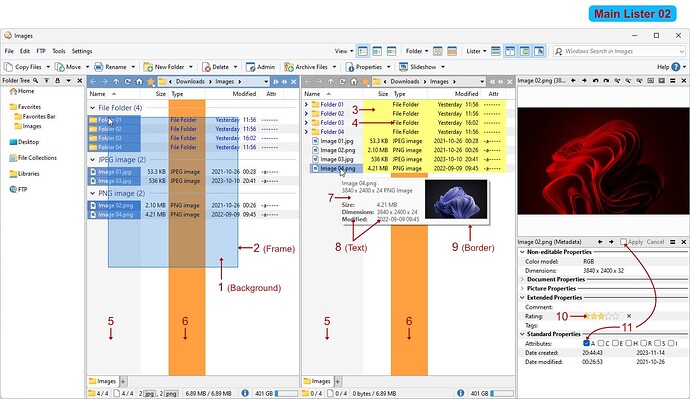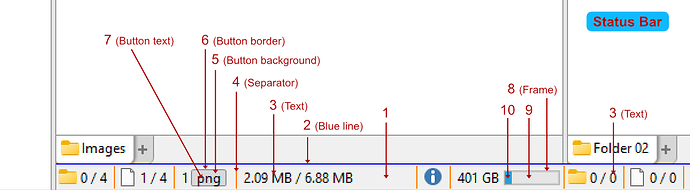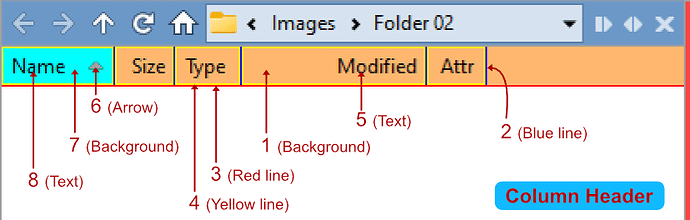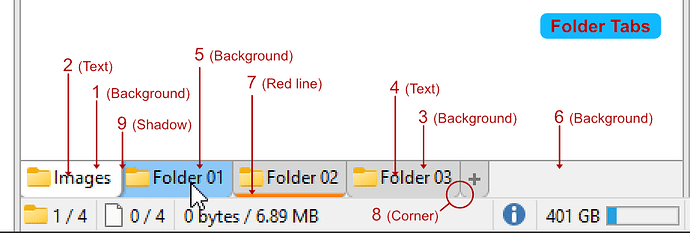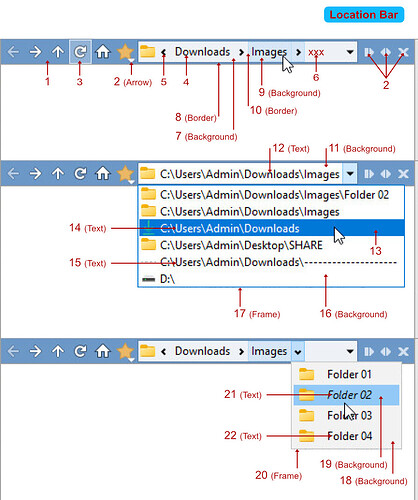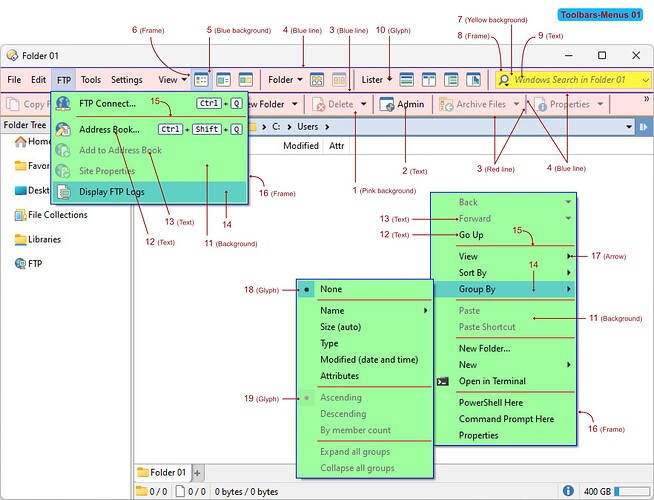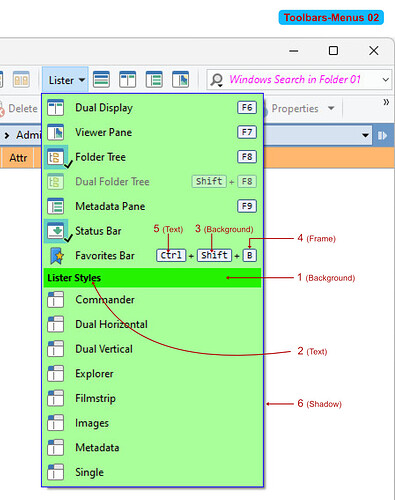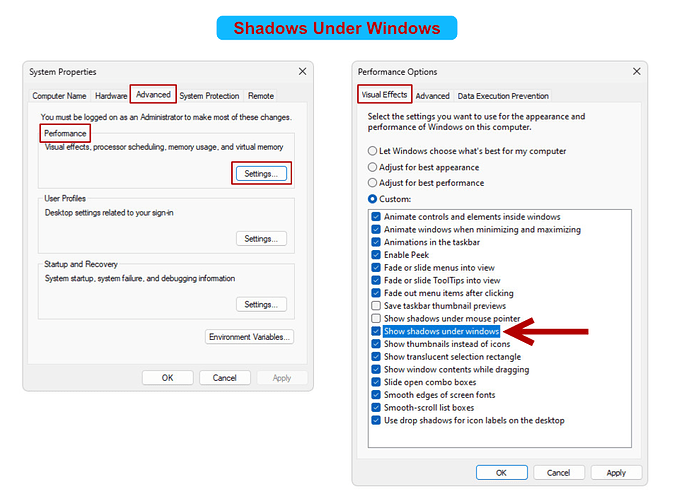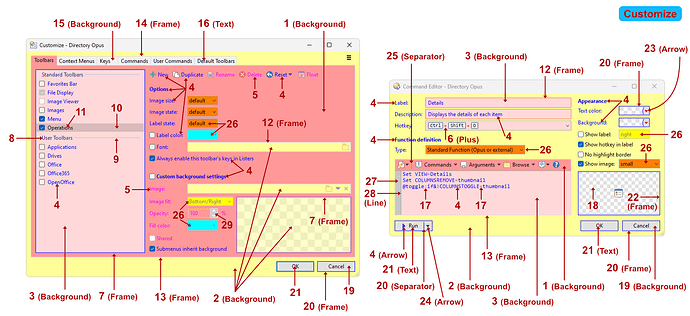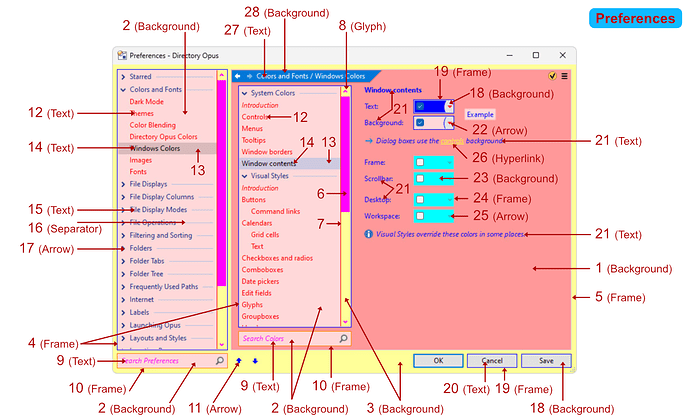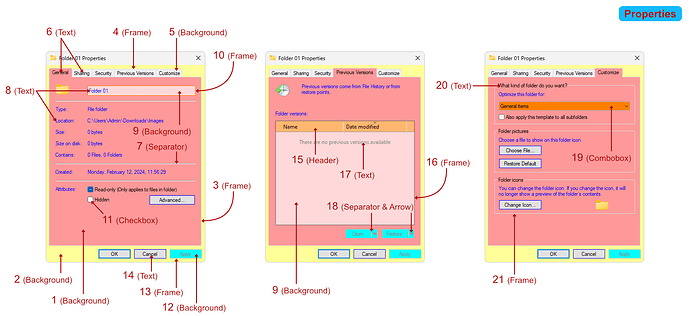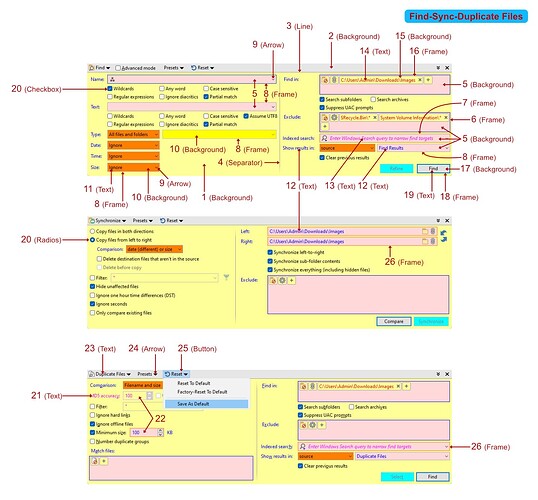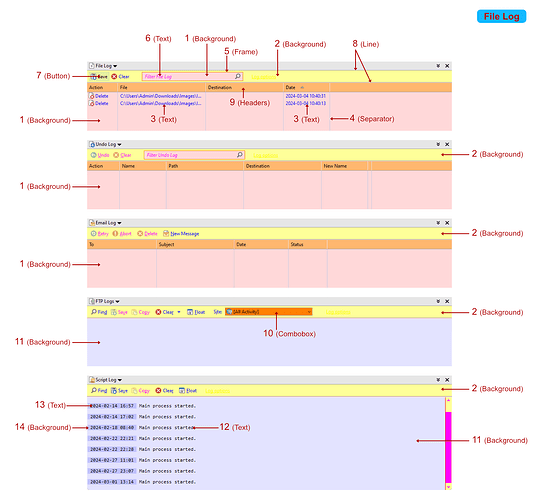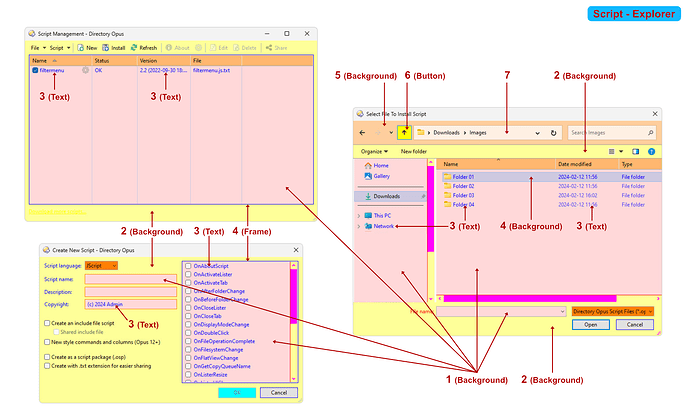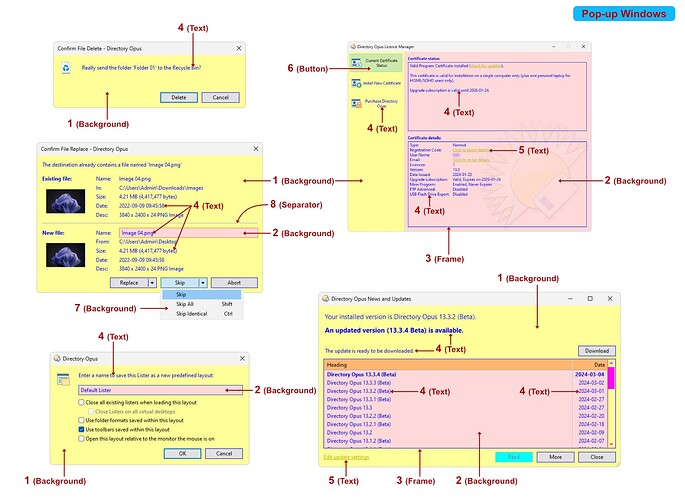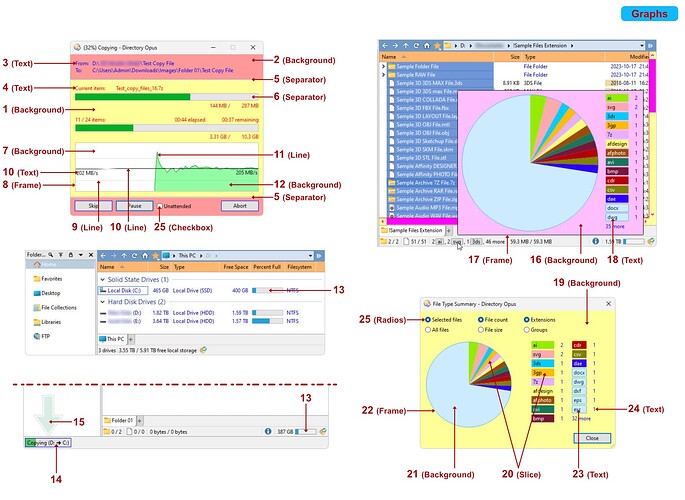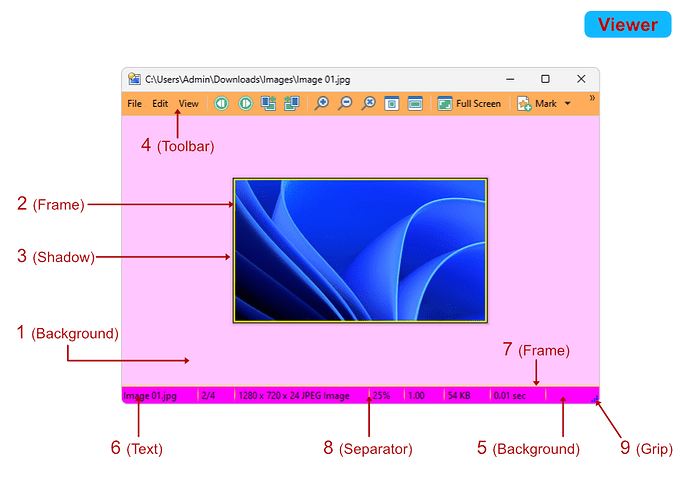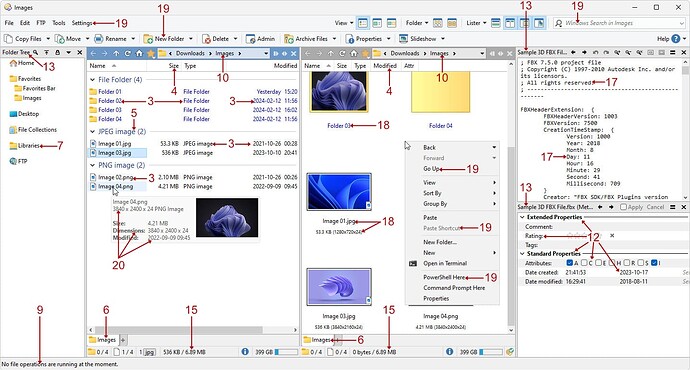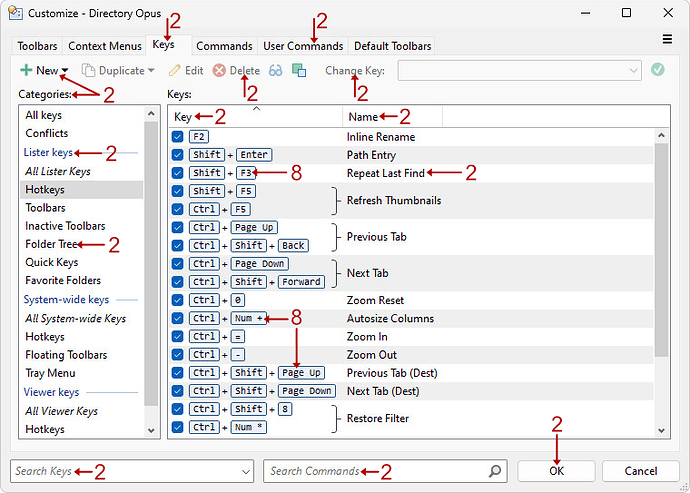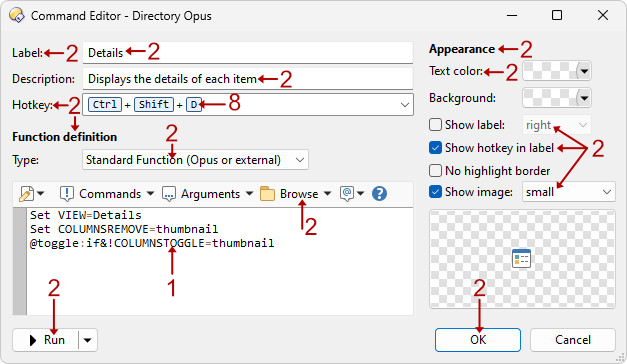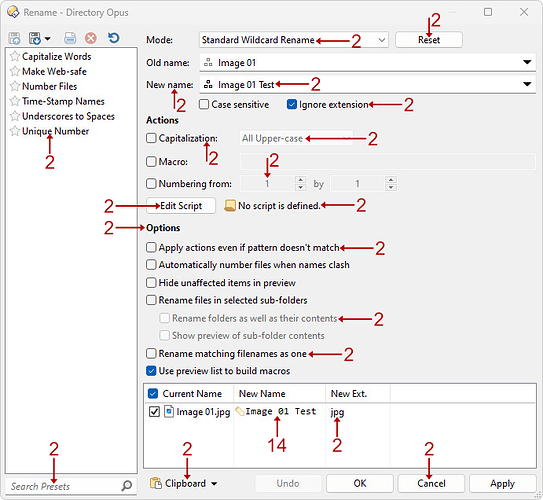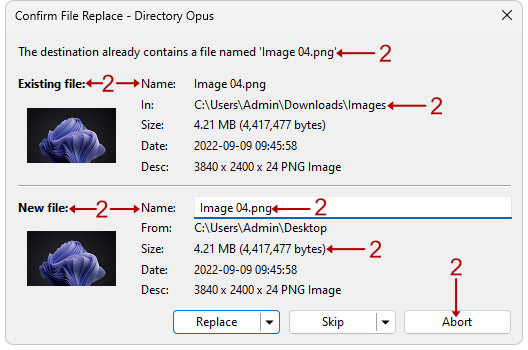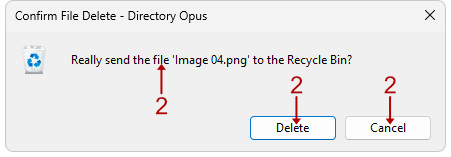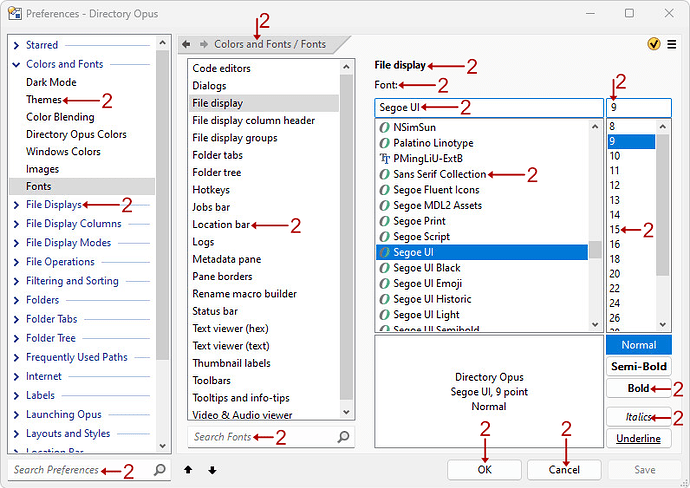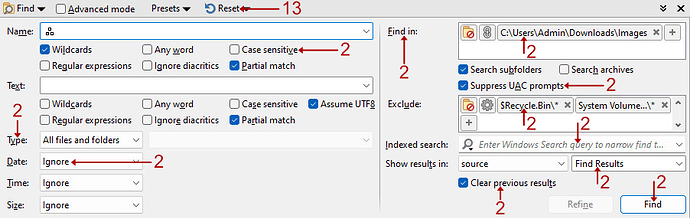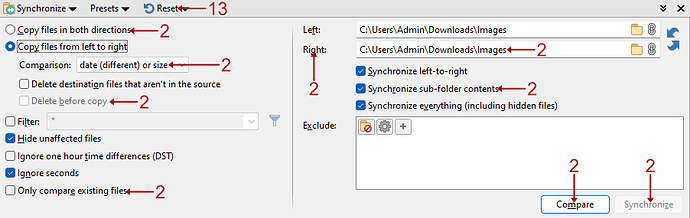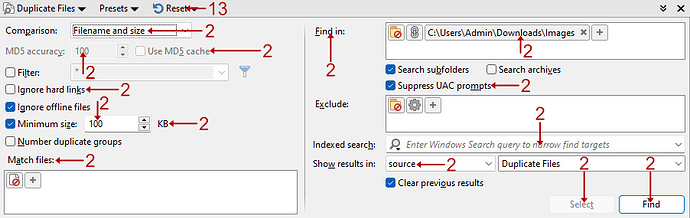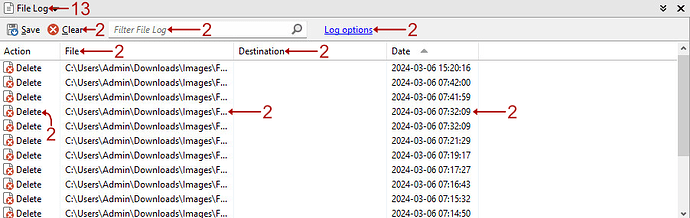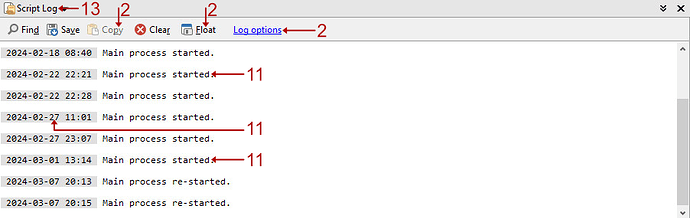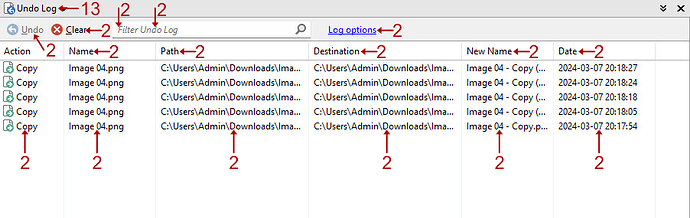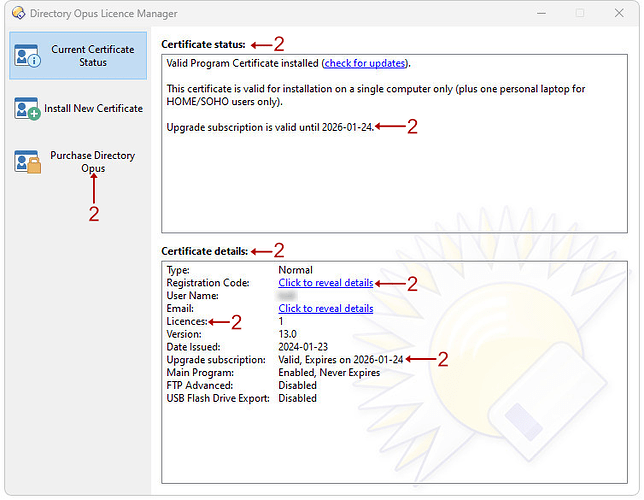Customize:
Customize :
1-Preferences > Colors and Fonts > Windows Colors > Tabs > Background-Selected
(Note: Changing this setting will affect many other areas !!!)
2-Preferences > Colors and Fonts > Windows Colors > Controls > Controls > Background
(Note: Changing this setting will affect many other areas !!!)
3-Preferences > Colors and Fonts > Windows Colors > Window Contents > Background
(Note: Changing this setting will affect many other areas !!!)
4-Preferences > Colors and Fonts > Windows Colors > Window Contents > Text
(Note: Changing this setting will affect many other areas !!!)
5-Preferences > Colors and Fonts > Windows Colors > Controls > Controls > Text-Disabled
(Note: Changing this setting will affect many other areas !!!)
6-Preferences > Colors and Fonts > Windows Colors > Controls > Controls > Text
(Note: Changing this setting will affect many other areas !!!)
7-Preferences > Colors and Fonts > Windows Colors > Listviews > Frame
8-Preferences > Colors and Fonts > Windows Colors > Listviews > Group headers > Group header text > Normal
9-Preferences > Colors and Fonts > Windows Colors > Listviews > Group headers > Group header separator > Normal
Preferences > Colors and Fonts > Windows Colors > Listviews > Group headers > Group header separator > Hot
10-Preferences > Colors and Fonts > Windows Colors > Listviews > Items > Item backgrounds > Hot
Preferences > Colors and Fonts > Windows Colors > Listviews > Items > Item backgrounds > Selected
etc.
11-Preferences > Colors and Fonts > Windows Colors > Listviews > Items > Item text > Selected
12-Preferences > Colors and Fonts > Windows Colors > Edit fiels > Border
Preferences > Colors and Fonts > Windows Colors > Edit fiels > Border-Hot
etc.
13-Preferences > Colors and Fonts > Windows Colors > Tabs > Border-Selected
14-Preferences > Colors and Fonts > Windows Colors > Tabs > Border
Preferences > Colors and Fonts > Windows Colors > Tabs > Border-Hot
Preferences > Colors and Fonts > Windows Colors > Tabs > Border-Selected
etc.
15-Preferences > Colors and Fonts > Windows Colors > Tabs > Background
Preferences > Colors and Fonts > Windows Colors > Tabs > Background-Hot
etc.
16-Preferences > Colors and Fonts > Windows Colors > Tabs > Text
Preferences > Colors and Fonts > Windows Colors > Tabs > Text-Hot
etc.
17-Preferences > Colors and Fonts > Directory Opus Colors > Code editor > Syntax coloring > Delimiters
18-Preferences > Colors and Fonts > Directory Opus Colors > Miscellaneous > Transparency 1
Preferences > Colors and Fonts > Directory Opus Colors > Miscellaneous > Transparency 2
19-Preferences > Colors and Fonts > Windows Colors > Buttons > Background
Preferences > Colors and Fonts > Windows Colors > Buttons > Background-Hot
etc.
20-Preferences > Colors and Fonts > Windows Colors > Buttons > Border
Preferences > Colors and Fonts > Windows Colors > Buttons > Border-Hot
etc.
21-Preferences > Colors and Fonts > Windows Colors > Buttons > Text
Preferences > Colors and Fonts > Windows Colors > Buttons > Text-Hot
etc.
22-Preferences > Colors and Fonts > Windows Colors > Buttons > Background
Preferences > Colors and Fonts > Windows Colors > Buttons > Border
23-Preferences > Colors and Fonts > Windows Colors > Window Contents > Text
(Note: Changing this setting will affect many other areas !!!)
24-Preferences > Colors and Fonts > Windows Colors > Buttons > Text
Preferences > Colors and Fonts > Windows Colors > Buttons > Text-Hot
etc.
25-Preferences > Colors and Fonts > Windows Colors > Toolbars > Separator
26-For the button text:
Preferences > Colors and Fonts > Windows Colors > Comboboxes > Text
Preferences > Colors and Fonts > Windows Colors > Comboboxes > Text-Disabled
For the button glyph:
Preferences > Colors and Fonts > Windows Colors > Comboboxes > Glyph
Preferences > Colors and Fonts > Windows Colors > Comboboxes > Glyph-Disabled
For the button background:
Preferences > Colors and Fonts > Windows Colors > Comboboxes > Background
Preferences > Colors and Fonts > Windows Colors > Comboboxes > Background-Hot
etc.
For the button frame:
Preferences > Colors and Fonts > Windows Colors > Comboboxes > Border
Preferences > Colors and Fonts > Windows Colors > Comboboxes > Border-Hot
etc.
If "Custom comboboxes" is unchecked:
For the text:
Preferences > Colors and Fonts > Windows Colors > Window Contents > Text
(Note: Changing this setting will affect many other areas !!!)
For the Background:
?????
For the Frame :
?????
27-Preferences > Colors and Fonts > Directory Opus Colors > Code editor > Sidebar > Margin
28-Preferences > Colors and Fonts > Directory Opus Colors > Code editor > Sidebar > Frame
29-For the button text:
Preferences > Colors and Fonts > Windows Colors > Window contents > Text
Preferences > Colors and Fonts > Windows Colors > Controls > Controls > Text-Disabled
(Note: Changing this setting will affect many other areas !!!)
For the button background:
Preferences > Colors and Fonts > Windows Colors > Window contents > Background
Preferences > Colors and Fonts > Windows Colors > Tabs > Background-Selected ---> (When disabled).
For the button frame:
Preferences > Colors and Fonts > Windows Colors > Window contents > Background
Preferences > Colors and Fonts > Windows Colors > Edit fiels > Border
Preferences > Colors and Fonts > Windows Colors > Edit fiels > Border-Hot
etc.
For the Up and Down arrow:
Preferences > Colors and Fonts > Windows Colors > Up/down buttons > Glyph
Preferences > Colors and Fonts > Windows Colors > Up/down buttons > Glyph-Hot
etc.
Preferences > Colors and Fonts > Windows Colors > Up/down buttons > Background
Preferences > Colors and Fonts > Windows Colors > Up/down buttons > Background-Hot
etc.
Preferences > Colors and Fonts > Windows Colors > Up/down buttons > Border
Preferences > Colors and Fonts > Windows Colors > Up/down buttons > Border-Hot
etc.