Hello,
When I choose a mode to display a folder (details for example) it show some columns. How can I do so it shows by defaults some columns and not some others ? I don't find it...
Hello,
When I choose a mode to display a folder (details for example) it show some columns. How can I do so it shows by defaults some columns and not some others ? I don't find it...
Thank you for the answer.
But I didn't find what I want.
I don't want to change the folder format. I want to change the display of the view mode.
For example, now, when I open a folder with pictures, the display become "thumbnails" with the options I define in the folder fromat options. But if I want to change the display for "details" just this time, I click on the icon on the toolbar, and I choose "details" mode. So I can see my folder in "details" mode. But where can I choose which columns will be showed ??
I am sorry, but I am not english, so it is not so easy for me to explain clearly what I want...
[quote="StudioNeuneu"]I don't want to change the folder format. I want to change the display of the view mode.
For example, now, when I open a folder with pictures, the display become "thumbnails" with the options I define in the folder fromat options. But if I want to change the display for "details" just this time, I click on the icon on the toolbar, and I choose "details" mode. So I can see my folder in "details" mode. But where can I choose which columns will be showed ??
I am sorry, but I am not english, so it is not so easy for me to explain clearly what I want...[/quote]
You can either right click the columns bar, where you can choose from different other columns, or, in the main menu at the top, -> settings -> tools -> folder options, where you can set & arrange the columns you want to use. It's recommended to save the new settings also for all layouts & tabs, so they would be always available.
Well I think what you said can change the options for the folders, not for the view mode.
In the folder options, I don't find the all layouts & tabs option...
[quote="StudioNeuneu"]Well I think what you said can change the options for the folders, not for the view mode.
In the folder options, I don't find the all layouts & tabs option...[/quote]
So you want to change the view mode? Maybe you would like to turn off -> settings -> preferences -> folders -> folder behaviour -> enable folder content type detecion for ..., which would automatically apply the thumbnails mode, if there are lots of images in that folder?
As for the other question, if you look in -> tools -> folder options -> columns [tab], there is the button "save" at the top, which also contains the mentioned command "for all layouts & tabs". If you check the second tab in that folder options menu, which should read "display", it contains a dropdown menu for all available view modes. Just select the one you would like to use, then save it.
I don't want to change the behavior of DO, it works like what I want 
I want to change what happen when I click theses buttons :
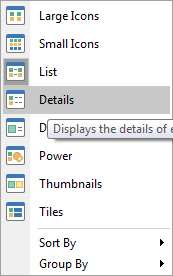
Now, except for some special folders (Images, movies, music...), all the folder display in "List" mode. But sometimes, I need to see more infos about files, so I click the icons for "Details" mode. So it is what happens at this time I want to change. I would like to change the columns which are showed, so everytimes I will click the button, I will have always these columns.
As abr has said, the Folder -> Folder Options dialog is where you change what is shown when you click the Details button. First, switch your view to Details and then use the Folder Options to change what is shown in the default Details view.
The view mode is part of the folder format.
The columns specified in the format will be used when you switch into Details mode, even if you start in List mode.
The Folder Formats: Quick Guide should have most of what you need; the only extra step is specifying the columns and view mode before saving the format.
Well I am a little confuse... I will read more. Thanks for the help.