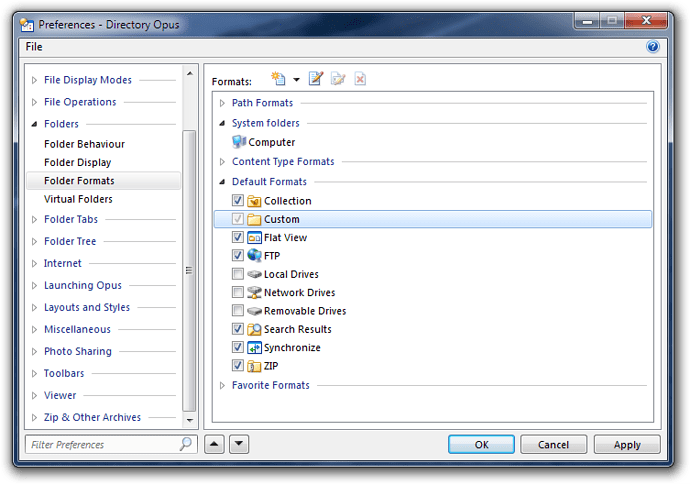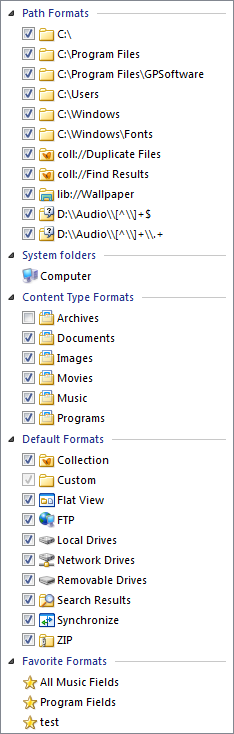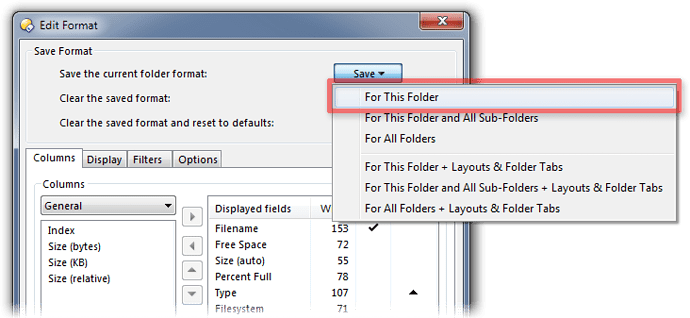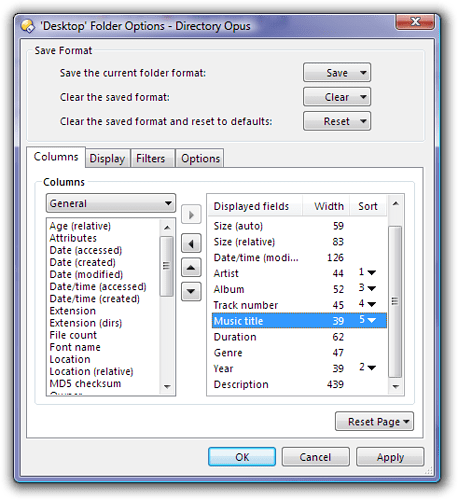This FAQ explains the Opus folder formats system in depth.
Before reading this guide you will probably want to read these FAQs:
This FAQ assumes you are using Directory Opus 10 or above. For earlier versions, see the old FAQ.
The List of Folder Formats
Open Settings -> Preferences / Folders / Formats and you'll see the list of folder formats:
You can add, edit, remove and disable formats using the list in Preferences. You can also add and update formats via the Folder Options window, accessed directly from a file display, which was discussed in the two introductory Folder Formats FAQs.
If the list is fully expanded, it would look like this (the exact list will vary depending on your setup):
-
Path Formats are formats saved for specific folders to make those folders look different to normal.
This section will be empty if you haven't customized any particular folders.
It is optional whether or not each path format applies to just the path itself or both the path and its children. (More on that later.)
If you wish to, you can create formats where the path uses wildcards or regular expressions to match several folders. For example, you might want a special format for any folder named "Thumbnails", regardless of location. Or you may wish to define rules that assign different formats at the Music, Artists and Albums levels of an organised music hierarchy.
-
System Formats are like Path Formats but for special folders. At the time of writing, this is just for the Computer folder ("My Computer" on earlier versions of Windows). Unlike most other formats, these ones cannot be disabled or deleted. These formats are for folders which are so unusual that it would not make sense to use anything but a special format.
-
Content Type Formats are formats which Opus can switch to automatically when it enters a folder where most of the files are a specific type.
For example, you may want Opus to automatically switch to thumbnails mode if you enter a folder full of images, or to turn on additional columns (Artist, Album, Track Number...) if you enter a folder full of music. Content Type Formats allow you to do that without having to explicitly save a Path Format for each folder.
Each format is related to one of the File Type Groups defined via Settings -> File Types. Edit or create a File Type Group to define which file extensions are considered. Edit the matching Content Type Format to define the content threshold; that is, the percentage of files in a directory which must be part of the group for the format to kick in. (The threshold is defined on the Options tab while editing a Content Type Format.)
You can enable and disable individual Content Type formats using the checkboxes next to them.
You can also enable or disable the Content Type system entirely -- or enable it but only for specific drive types -- via Preferences / Folders / Folder Behaviour: Enable Folder Content Type detection.
While Content Type Formats can be very useful, they have also been a frequent source of confusion for new users who do not realise why the format changes by itself. For this reason, Content Type detection is disabled by default and we recommend you keep it that way until you are comfortable with the rest of the folder format system.
-
Default Formats are used when no others apply.
You can tell Opus to use different formats for different drive types, like Network Drives and Local Drives. For example, the Description column shows a useful summary of information about various file types, and is really useful on fast local drives, but you may not wish to have it enabled on slow network drives because it requires opening the files and reading their contents.
You can also tell Opus to use different formats when in special modes. For example, when using Flat View or displaying a File Collection, you may wish to have the Location column turn on automatically so that you can see where each file comes from.
You can turn off Default Formats that you don't want to use. The only exception is the Custom format which is the fallback used if no other format applies.
-
Favorite Formats are never used automatically. The Favorite Formats section is place where you can create formats which you select manually, via the Folder Formats menu (or via custom toolbar buttons, hotkeys, etc.):
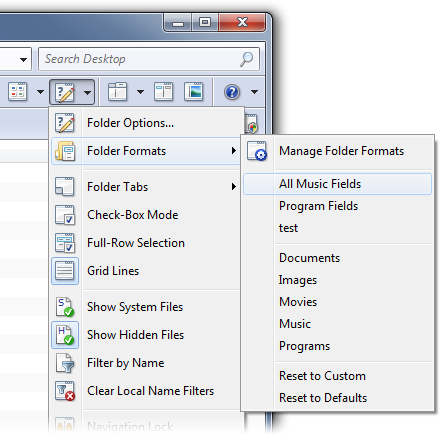
(As you can see, the menu also lists the Content Type Formats.)
You can also use the Favorite Formats section to store format 'templates' which you copy & paste over other formats in the list. (Right-click a format within Preferences to access the copy and paste options.)
Choosing a format from the list:
In general, when Opus has to choose how to display a folder it will work through the format list to find the most specific format that applies to the folder.
For example, if you navigate to C:\Users\JoeBloggs, Opus will:
- See if a format exists for C:\Users\JoeBloggs itself. If not...
- See if a format exists for any of the parent paths (C:\Users and C:\ in this case) that is set to apply to child paths. If not...
- See if a Content Type format applies (e.g. if the folder has lots of images, the Images format might be chosen). If not...
- Use the Local Drives format, if it is enabled (since the directory in question is on a local drive). If not...
- Use the Custom (aka User Default in newer versions) format. This is always the fallback if no other format applies.
Sub-Directories
When editing a Path Format, the Options tab has a checkbox which defines whether the format only applies to the path itself or to the path and all children:
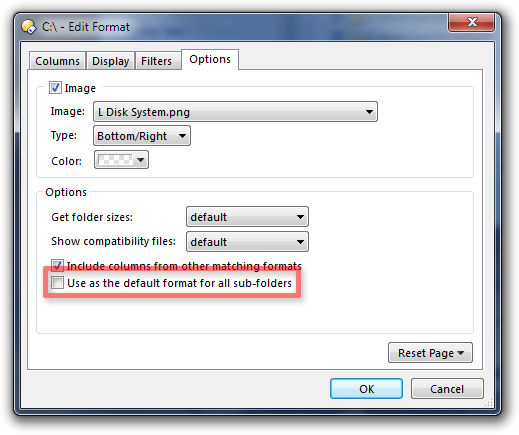
This checkbox is only visible when editing a Path Format via Preferences. On the other hand, if you're in a folder and open the Folder Options window to edit the current format, there will be a Save menu with several options for saving the format permanently. Save -> For This Folder saves a Path Format for the current directory only. Save -> For This Folder and All Sub-Folders saves a Path Format for the current directory and all children. Which you choose determines the state of the checkbox when you edit the same format via Preferences. You can reverse the checkbox via Preferences if you change your mind.
Column Inheritance
When editing a format via Preferences, the Options tab has a checkbox called Include columns from other matching formats.
(As with the sub-directories checkbox, this one is only visible via Preferences and not via the similar Folder Options window.)
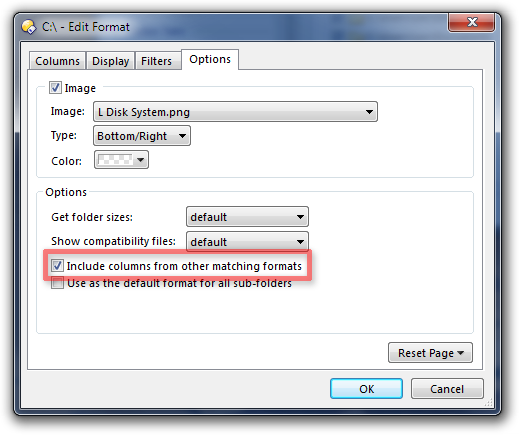
If you go to a folder and Opus finds a format with the include columns... option turned off, Opus will stop there and use the format as it is.
On the other hand, if the include columns... option is on, Opus will use that format as the baseline but then continue looking for other formats which also match the folder. If another matching format is found, any additional columns that it specifies will be turned on. If that format also has include columns... turned on then Opus will look for another matching format, and so on.
Locking the Folder Format
In the status bar you'll find a lock icon:

(If your web browser is really narrow you may need to widen it so the image is not cropped.)
Clicking the lock toggles it between open and closed. (In the screenshot above, it is open.) When the lock is closed the current window's format will stay the same, even if you change folders. Use this when you want to view things in a special way without the format changing by itself. When you're done, open the lock again to go back to normal.
(If you have removed the lock icon from your status bar, you can also toggle it via Format Lock, at the bottom of the menu for Folder Options, Folder Formats, etc.)
Finding where the current Folder Format come from
The status bar lock icon has a second purpose: Hover the mouse over it and a tooltip will appear explaining where the current format came from.
Use this if you are having trouble working out which formats (and other settings or manual changes) may have contributed to how the current window displays its files.
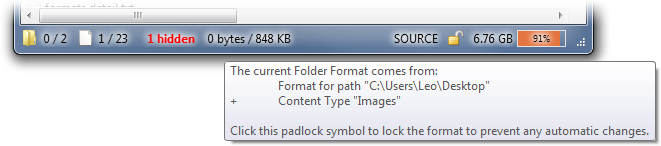
Cached Formats
If you change how a folder is displayed, then go to another folder, then later return to the original folder in the same window, Opus may remember the changes you had made.
Your changes are remembered if a cached version of the folder is used and forgotten if the folder is re-read from scratch. A cached version will be used when you use the Back button, the lister history, or (where applicable) the Parent button, provided you have not visited so many intermediate folders that the history of the one you're going back to has been forgotten.
Temporary Formats
If you are viewing a directory and make changes to the folder format (e.g. by switching to thumbnails mode, or adding, removing or sorting by a column), then your change will continue to be applied, within the current window only, when you go to other folders, unless those folders trigger an explicit format change.
You can use the Folder Formats menu to explicitly reset the format. (Alternatively, just close the current window and open a new one, which is often quicker.)
Special Folders
Configuring special folders like Computer, Recycle Bin and Network is covered in a separate FAQ entry.
Default Lister, Layouts, Styles and Folder Tab Groups
Formats may also be saved in the Default Lister and in Layouts, Styles and Folder Tab Groups. If you find that you get the format you want when you change folders, but not when you open a new window (or select another Style, or Folder Tab Group, etc.), then that's probably why.
-
See Finding where the current Folder Format come from, above, for help working out if a layout, style, etc. is involved.
-
To update the Default Lister, set things as you want them and then use Settings -> Set As Default Lister.
Alternatively, to avoid having to do that, turn on Preferences / Launching Opus / Default Lister: Ignore folder format of Default Lister.
-
To update a Layout, open it, modify it as you need and then use Settings -> Lister Layouts -> Save This Lister (or Save All Listers, if you want a multi-window layout) and overwrite the old version.
When saving a layout, there is also the option to ignore its folder formats, which you should turn on if you don't want the layout to override your normal formats.
-
[li]To update a Style, modify it as you like and then (in the Styles menu or, if you've added it, the Styles tab-bar) right-click the Style and choose Update.
You can also modify a Style's format and other details via the Preferences / Layouts and Styles. This is where you can configure it to not override the format at all, if desired.
Note that Styles may in turn load Folder Tab Groups, so you may need to edit those as well.
-
To update a Folder Tab Group, use Preferences / Folder Tabs / Tab Groups, select the group and tab you want to edit and click the Edit Format button.
If you run into problems trying to set the format used in freshly-opened windows, ensure you understand exactly what is being opened so that you know what needs to be updated. Look through the sections under Preferences / Launching Opus for the settings appropriate to the method you are using to open a new window. It is normally the Default Lister which gets opened, but you may have configured Opus to open a Layout instead.
Format Examples
Here are some example formats that you may wish to apply to specific directories. The instructions guide you through how to create new formats for a couple of folders using the Folder Options dialog. After you've saved a format you can go to Preferences / Folders / Folder Formats where you can see it listed among the others and make further edits to it.
Set your Downloads folder to display in reverse date order:
- Navigate to the Downloads folder in a Lister.
- Open the Folder Options dialog via the Folder menu.
- On the Columns tab, click the Sort column for the date (modified) field.
- (To reverse the sort order, on the Display tab, tick the Reverse sort order checkbox.)
- At the top of the dialog, select Save and then For This Folder.
Set My Pictures to show thumbnails and sort by the Date Taken EXIF tag:
- Navigate to the My Pictures folder in a Lister.
- Open the Folder Options dialog via the Folder menu.
- Go to the Columns tab and select Pictures in the drop-down, then double click Date Taken (and any others you want) to move it to the Displayed Fields set.
- Click in the Sort column to sort by Date Taken.
- (To reverse the sort order, on the Display tab, tick the Reverse sort order checkbox.)
- On the Display tab, select Thumbnails in the View as drop-down.
- At the top of the dialog, select Save and then For This Folder.
Note that while a columns must be in the Displayed Fields list for you to be able to sort by it, the sorting will still work and apply to modes like Thumbnails which don't actually display the extra columns.
In both examples if you omit the final step and just press OK instead of saving the format, the format will only be used temporarily by the current window.
Tip: As with the column headers in the file display itself, you can hold Ctrl and click the Sort column if you want to sort by multiple fields:
Tip: While on the subject of column sorting, if you're in a file display you can hold Shift and click the Name column to make it sort by file extension. Keep clicking to cycle through modes. This can be useful if you want to be able to sort by file-type without wasting space on the Type column. (This can't be done via the Folder Formats dialog, however.)