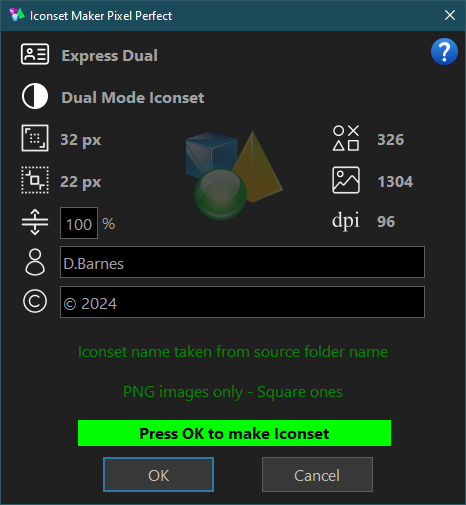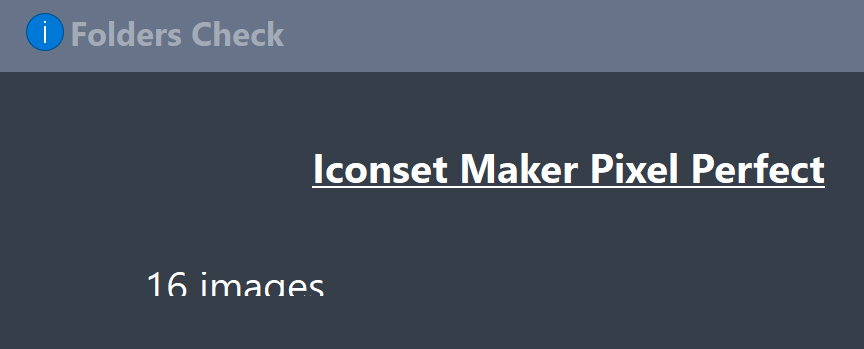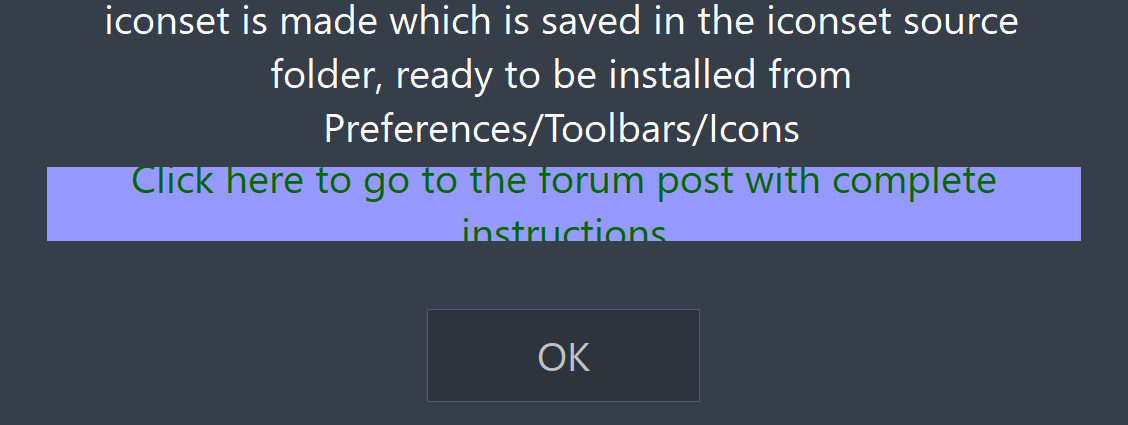Iconset Maker Pixel Perfect
Updated: 11/07/2024
xml utf encoding fix
Updated: 5/2/2024
- iconified
- refactored
see end of post for download
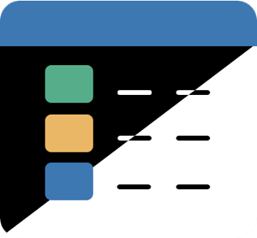
(TL;DR – install script, make button, click button)
For creating Directory Opus icon-sets. Dual mode and normal iconsets.
This program is different to Iconset Maker v2 - Icons - Directory Opus Resource Centre (dopus.com)
Here is an example of what is possible - it is the V13 internal set but dual mode (the other mode is a batch conversion colour change)
Internal Icon Set (Flat) Dual Brown.dis (331.1 KB)
-
It is more complex to use than Iconset Maker.
-
It does not use montage to scale any images.
-
It does use montage to stitch images together into iconsheets.
-
It produces normal iconsets OR the new dual iconsets.
-
Dual mode iconsets need 4 images per icon.
-
Light coloured icons in Mode 1 folders, dark coloured icons in Mode 2 folders.
-
It can produce pixel perfect iconsets.
-
Pixel Perfect means they are made by hand and not scaled at any point.
-
Scaling images always produces blemishes to some degree or other.
INSTRUCTIONS
-
Install the script package at the end of this post.
-
Make a button on a toolbar with the command
IconsetMakerPixelPerfect -
Put the iconset folder somewhere.
-
The name of the folder is used to set the name for the iconset.
-
Put montage.exe in the folder (see end of post about how to get it) OR set path to monatge.exe in script preferences.

-
Click the button with the command
IconsetMakerPixelPerfect.
It will initially create 2 or 4 sub-folders and then close. -
Put some images in the folders.
-
Only PNG images will be processed.
-
Use square images only.
-
Directory Opus uses 2 image sizes for an icon, Large and Small.
-
Put large images in the Large folder and Small images in the Small folder.
-
Because no scaling is involved the size of the images are important.
-
Directory Opus default sizes are 32px for large and 22px for small.
-
The first images in the Large and Small folders are used to set the sizes of the iconset.
-
All the Large images must be the same size.
-
All the Small images must be the same size.
-
The Large images must be larger than the Small images.
-
Naming the images, the filenames will be used as the internal names for the icons,
-
To make the icons automatically change then the new names need to be the same as a previously installed iconset icon name (or the default iconset) AND the iconset needs to be above the iconset with the old internal name.
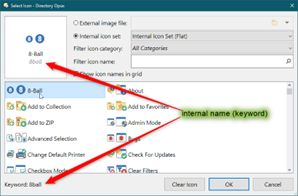
-
Click the button again, the instructions will step you through the process.
When finished the .dis iconset file will be in the source folder with montage.
It can now be installed from Preferences/Toolbars/Icons and clicking the ‘Import’ icon at the top of the list or dragging & dropping it into the list.
Montage
Montage is a free small executable used to scale and stitch images into the two ‘icon sheets’ that Directory Opus will use for large and small icons. It is part of the suite of programs that come with Imagemagick.
Download the latest ImageMagick portable from the imagemagick
website, there are a few to chose from at the bottom of the page (8-bit is quicker), extract montage.exe from it
Or
Here is the version from ‘ImageMagick-7.1.0-portable-Q8-x64.zip’
montage.zip (9.2 MB)
The Script
updated : added DPI setting
updated: added path to montage in script user configuration
updated: changed dialog positioning
updated: changed some messages
updated 2/1/2024: cosmetic improvements
(OLD - text interface)
Iconset Maker Pixel Perfect.opusscriptinstall (221.4 KB)
(NEW - iconified interface)
Iconset Maker Pixel Perfect.opusscriptinstall (416.4 KB)
update 02/03/2024 - works in Libraries now
Iconset Maker Pixel Perfect.opusscriptinstall (416.5 KB)
update 07/05/2024 - some small QoL improvements
Iconset Maker Pixel Perfect.opusscriptinstall (416.7 KB)
update 11/07/2024 - utf encoding fix
Iconset Maker Pixel Perfect.opusscriptinstall (416.7 KB)
Enjoy