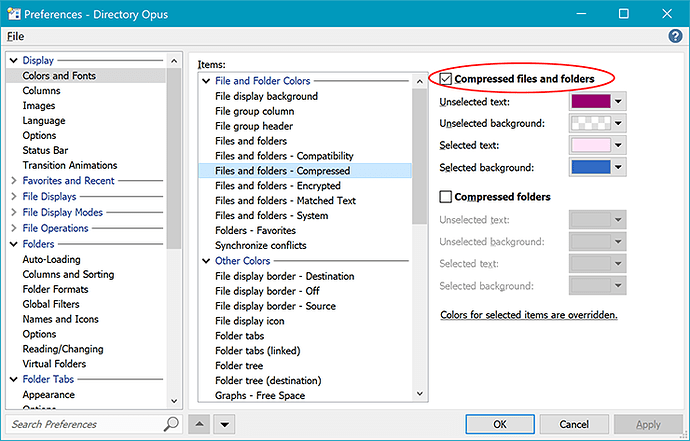Filesystem compression has existed in Windows for a long time, but usually only when the user explicitly asked for it.
Windows 10 seems to have started automatically compressing some peoples' hard drives as part of a recent update (presumably when the free space is getting low). This compression is transparent to the user and is a function of the NTFS file system.
By default Opus displays compressed files and folders in a different color, and always has done. The actual color chosen (a sort of pink/purple) was based on the one that Explorer used to use by default, back in the distant past.
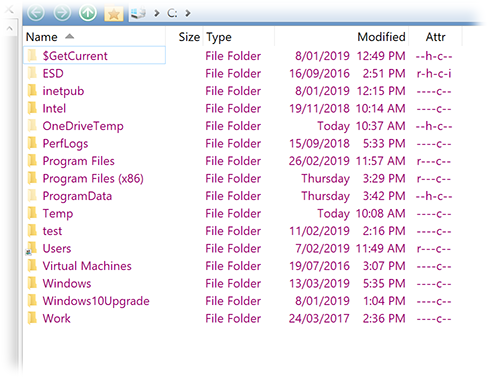
In the above image you can see that the c attribute is set for all the folders on the C: drive, indicating they are compressed.
Note that Explorer does still have an option to show compressed (and encrypted) files in a different color, although these days it seems to be off by default (and when turned on it seems to use blue now rather than the original purple color). Instead, by default Explorer will indicate compressed files by overlaying two blue arrows in the top-right corner of the file icon.
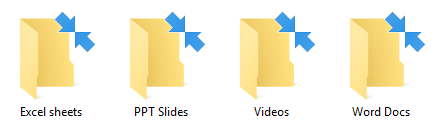
If you've noticed that all your files have suddenly turned purple, you have two options if you want to go back to how things were.
-
You can disable the compression option that Windows has turned on. To do this, go to the Computer folder, right-click on the drive's icon, and choose Properties from the context menu. Then turn off the Compress this drive to save disk space option.
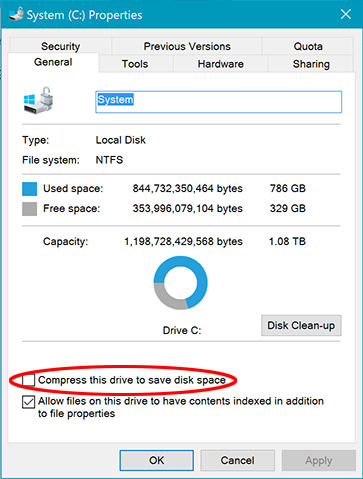
Note that this option is also available on individual folders as well (some sources indicate that Windows may only turn it on for your profile folder, for instance, rather than the whole drive). In that case, you need to bring up the Properties dialog for the folder in question, and then click the Advanced button to find the compression option.
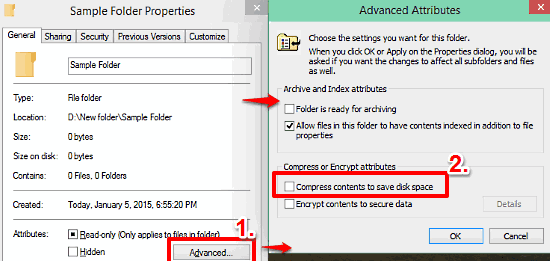
-
Alternatively, you can leave compression enabled if you want (as it does normally free up a bit of disk space), and instead disable the option in Opus that causes them to be displayed in a different color.
This can be found in Settings / Preferences / Display / Colors and Fonts under the Files and folders - Compressed option. Simply turn off the checkbox to disable the special colors.