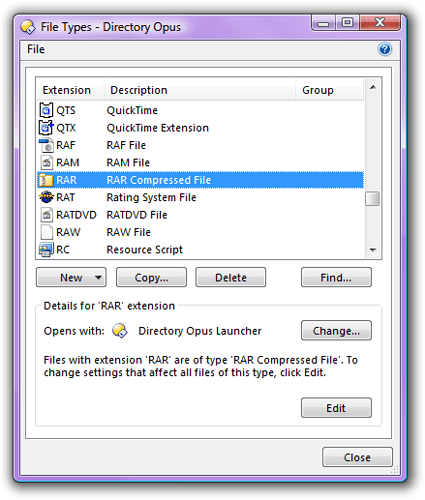Summary: You may need to make some filetype changes to get RAR, 7z, ISO, etc. archives to open in Opus when double-clicked in other programs.
Zip vs Other Formats:
Directory Opus supports opening Zip, RAR, 7z, ISO, Tar.Gz and several other archive formats as if they were folders.
For Zip archives, everything you need (including whether double-clicking Zips opens them in Opus) is configured under Preferences / Zip & Other Archives / Zip Files.
Support for the other (non-Zip) archive formats can be turned on and off via Preferences / Zip & Other Archives / Archive and VFS Plugins. When enabled, those formats will automatically open in Opus when double-clicked in Opus. However, you will need to make some filetype adjustments if you also want those formats to open in Opus when double-clicked in other programs (e.g. archives that you open from the desktop, or from a web-browser or download manager).
The example below uses the RAR filetype, but the same instructions apply to 7z, ISO, GZ, etc.
Note about ISO files:
The built-in support for ISO files opens them like archives and not as mounted drives.
If you open an ISO via Opus it will not have a drive letter and will not be visible to other programs. If you send files to other programs then, as with normal archive formats, Opus will extract the files to a temporary folder and tell the other programs to open the temporary copies.
Consequently, trying to install software off an ISO in this way will usually not work (unless you extract everything out of the ISO first), since the setup.exe on a CD or DVD usually expects to find the other files that accompany it. You can configure Opus to auto-extract the entire archive when a .exe is double-clicked, but that probably does not make sense for something the size of an ISO.
Use Opus's built-in ISO support if you just want to browse inside an ISO and copy some files out of it. On the other hand, if you want to install software from an ISO, mount it using the ISO-mounting support built into Windows 8 and Windows 10, or third-party tools like Virtual CloneDrive (which is free and works great with Opus) or Daemon Tools.
Example: Make RAR open in Opus:
This will make RAR files open in Opus when double-clicked in other programs.
The same instructions can be used for 7z, ISO, GZ, etc. as you wish.
Part 1 - Find the RAR file type:
-
Go to Settings -> File Types and expand the System File Types section of the list.
-
Scroll through the list (or type "RAR") to see if there is already a RAR file type.
-
If you find the RAR file type in your list, double-click it and skip to Part 3, below.
Part 2 - Create a new RAR file type:
-
You should only do this step if you don't didn't find an existing RAR type in Part 1.
-
Click on the New button and then select New File Type from the menu which appears.
-
Define an icon for the new type. If you want to re-use Opus's Zip file icon then click Change Icon, point to
C:\Program Files\GPSoftware\Directory Opus\dopus.exeand then pick the appropriate icon. -
Give the file type a description such as "RAR Compressed File"
-
Type ".rar" into the extensions field.
-
Continue with Part 3, below.
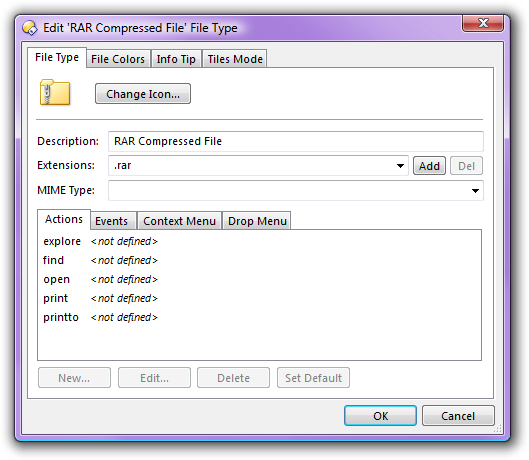
Part 3 - Opening RARs from outside of Opus:
-
Go to the Actions tab and select open from the list. If there is an existing definition click Delete to erase it. Now click Edit.
-
The type should be left as the default ("Run an application") and the application should be set to:
"C:\Program Files\GPSoftware\Directory Opus\dopusrt.exe" /cmd go "%1" newThis will mean that when you double-click a RAR file on your desktop, or from a program such as a download manager, it will be opened in a new Opus window.
Alternatively, if you want RAR files to open in new tabs rather than new windows then use this line instead:
"C:\Program Files\GPSoftware\Directory Opus\dopusrt.exe" /cmd go "%1" newtab=findexisting(Or, if you want the existing window to be reused without opening a new window or tab, don't specify
newornewtab=findexistingat all.) -
Once you have defined your open action make sure it is selected and then click Set Default to ensure it is used when opening RAR files.
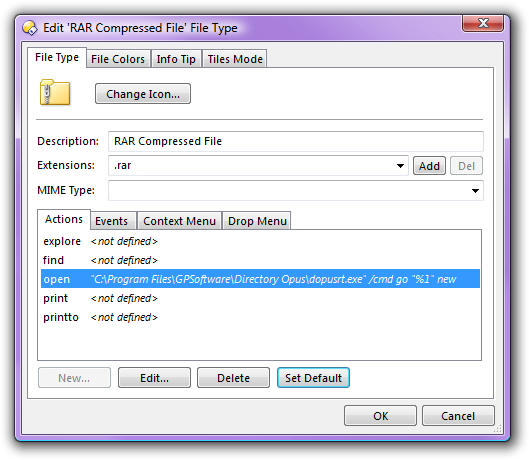
That should be all you need to do. However, Windows has several overlapping mechanisms for choosing which programs open which file types, and it can depend on what other programs have already set up. If you still have problems, please start a thread on the forum and we can help.
Archive context menus:
You can configure context menus for various archive types under Preferences -> Zip & Other Archives.