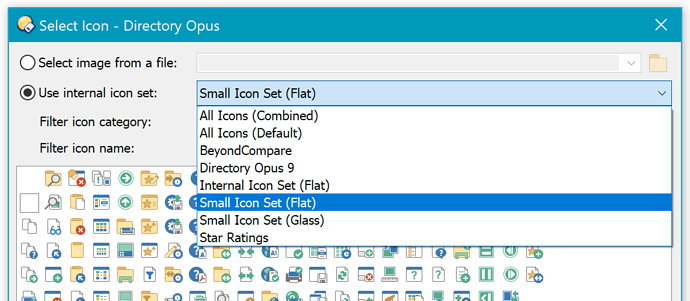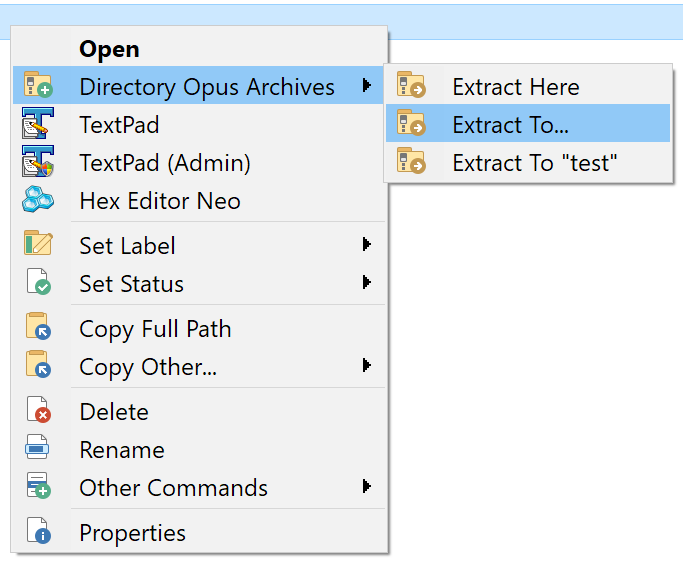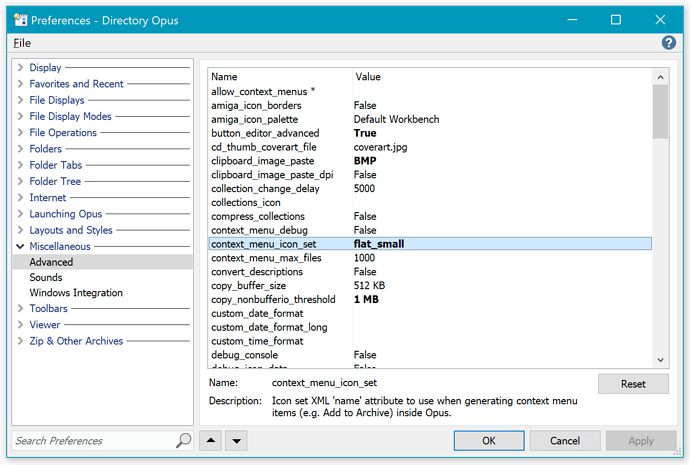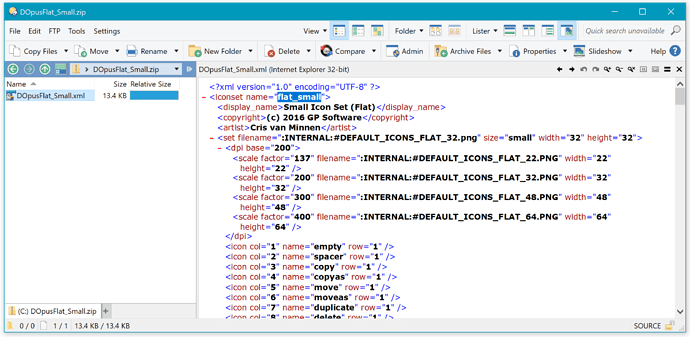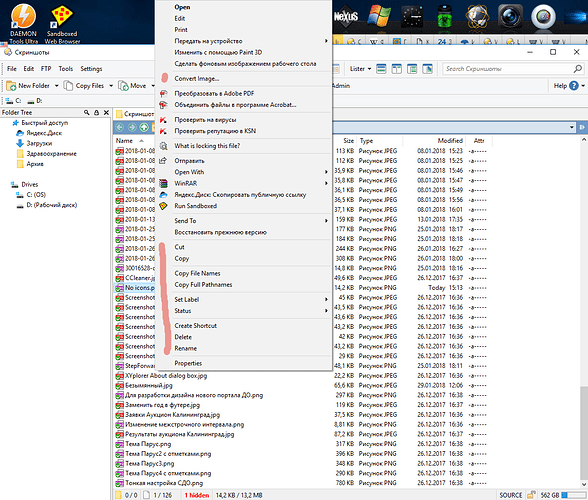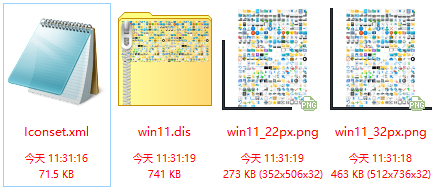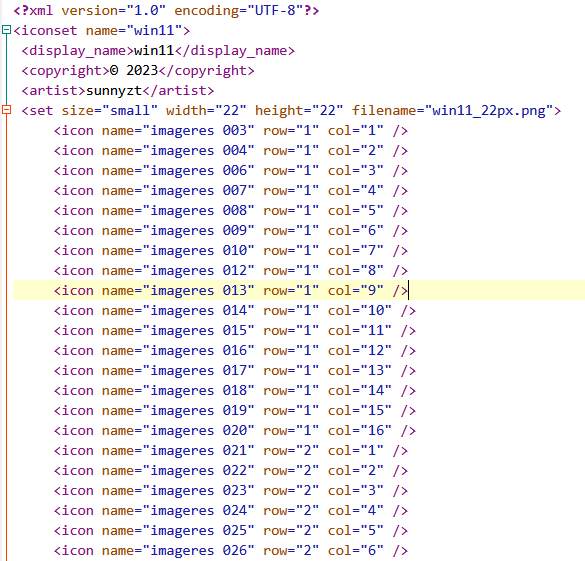[Requires Opus 12.3 or above.]
Updated April 18th, 2018: Includes new "screenshot" icon introduced in Opus 12.7.x.
Internal icons matching the size of standard icons:
These two icon sets use the icons built in to Opus to generate an additional icon set (each) which is the same size as standard small system icons. (16x16 at standard DPI, 32x32 at 200% DPI, and so on.)
This is useful if you want to mix internal and external icons on the same toolbars or menus. In particular, it is most useful with context menus where that mixture is quite normal.
Great for high DPI; imperfect for standard DPI:
Unlike most/all other icon sets, these two re-purpose the bitmaps which are already inside Opus instead of providing completely new images of their own. That is why they are so small; there is no image data in the downloads, only a file which maps the internal image data in a new way.
At the time of writing, Opus contains four built-in icon sizes: 22x22, 32x32, 48x48, 64x64.
That gives us image data which is perfect for 200% DPI case where we want 32x32 icons. The results are great there, and you should also get great results at higher DPIs.
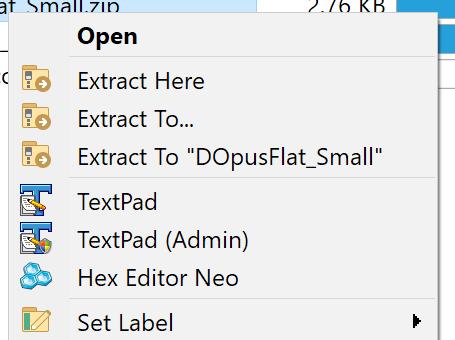
Unfortunately, standard DPI requires 16x16 icons, and we don't have a version of the built-in icons in that size. As a compromise, these two icon sets will take the 22x22 icons and automatically scale them down to 16x16. The result is not perfect, and some icons scale down better than others, but you may still want to use the icons at standard DPI if you prefer consistent sizing to crisper images in certain places.
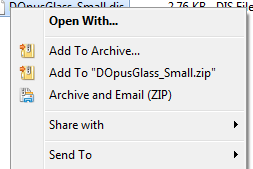
Download & Install:
-
DOpusFlat_Small.dis (2.9 KB)
-
DOpusGlass_Small.dis (2.9 KB)
After downloading either icon set, go to Preferences / Toolbars / Icons, drag the .dis file to the list, and click Apply.
Using the icons in your own buttons:
For the most part, you can use the icons as you would any other icon set. When Opus asks you to choose an icon, you can select which icon set you want to use from a drop-down at the top of the dialog:
You can use that to change the icons used on most toolbars, menus and context menus where you can place Opus commands.
Using the icons for auto-generated context menus:
One exception is things like the Archives context menu items which are generated automatically. (Assuming they are turned on, and that Preferences / Zip & Other Archives / Archive Context Menu / Display icons in context menus is also turned on, else they don't get icons at all.)
Since those menu items are automatically generated, you cannot edit them directly to change their icons. But we have provided a way:
-
Go to Preferences / Miscellaneous / Advanced
-
Double-click context_menu_icon_set to edit it
-
Type either
flat_smallorglass_smallto specify the icon set you wish to use.
Using other icon sets for auto-generated context menus:
You can also specify another icon set in the same place, if you want to use it instead. The icon set must be one which specifies its own versions of the internal icons. The name needs to be the icon set's internal name, which can be found in the XML file which defines the icon set. To find the internal name of an icon set:
-
Type /iconsets into the file display to be taken to where the .dis files for icon sets are stored.
-
Copy the .dis file you're interested to your Desktop (or wherever).
-
Rename the copy so it has a .zip extension.
-
Double-click the zip file and there should be an XML file inside it (and usually some image files, which you can ignore).
-
Select the XML file and turn on the viewer pane (
 ) to look at it.
) to look at it. -
The name you want will be at the top, where it says
<iconset name="...">.