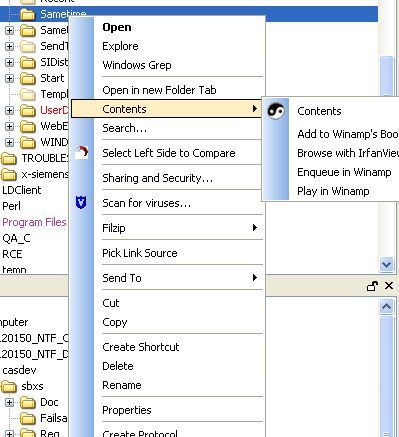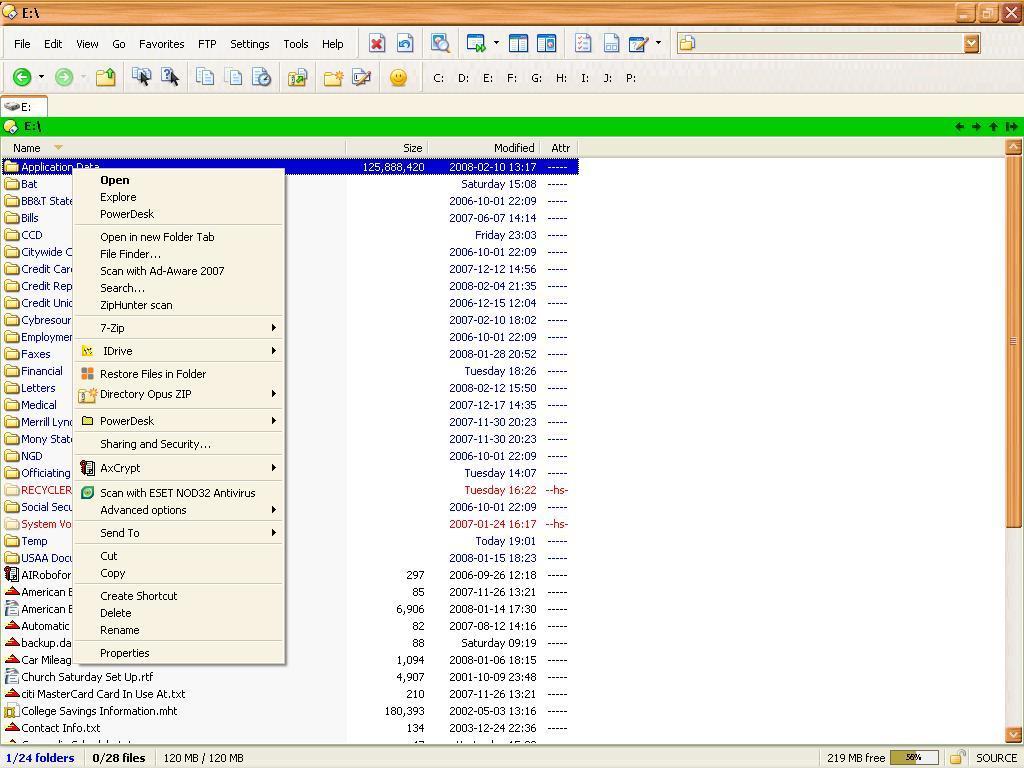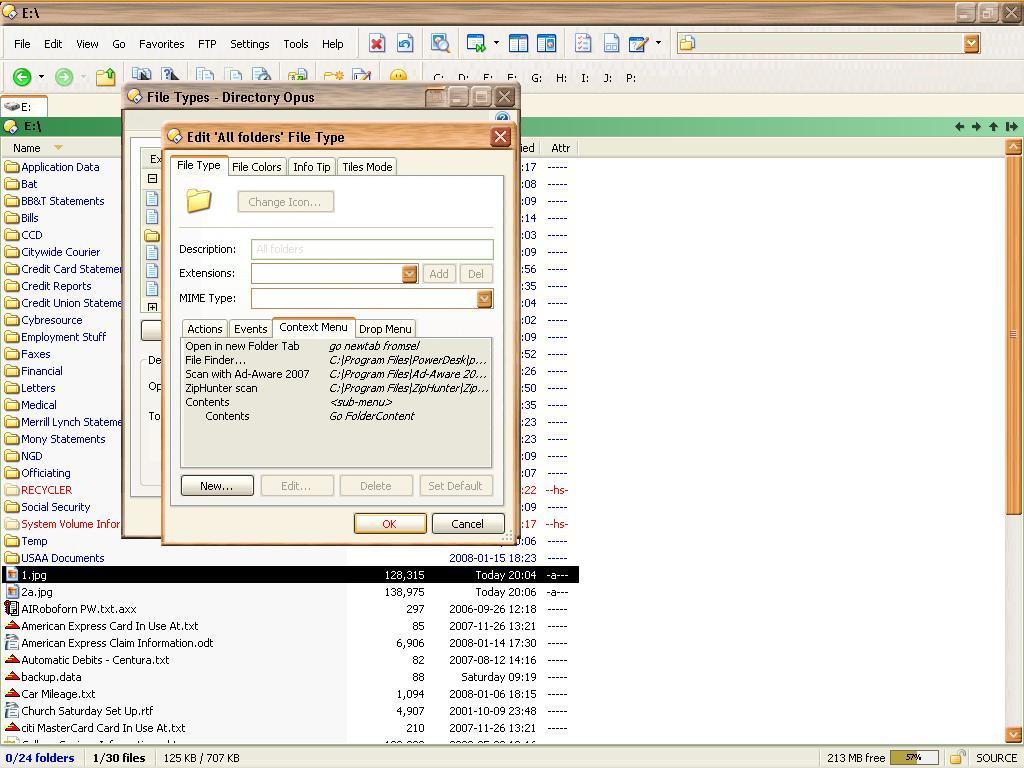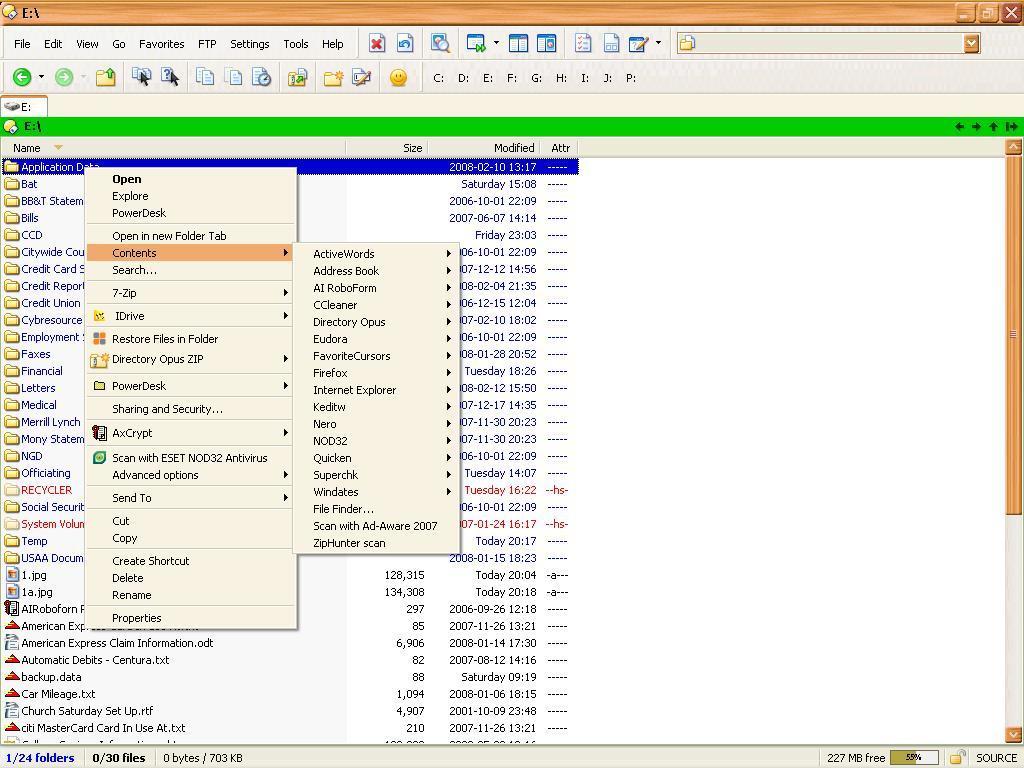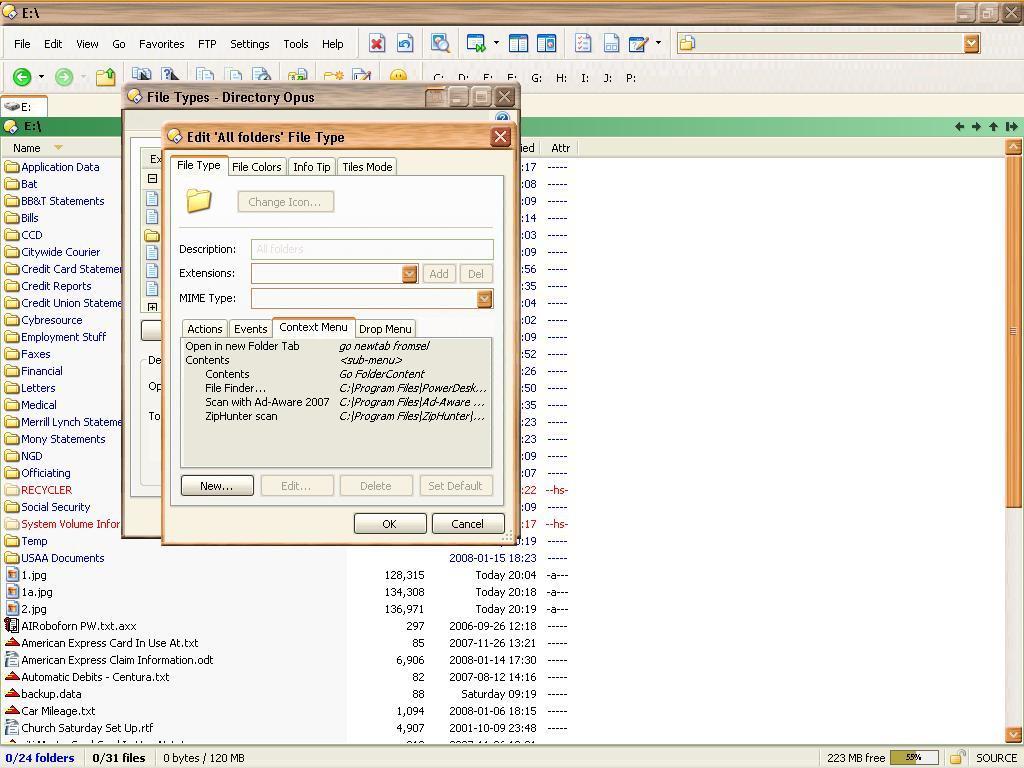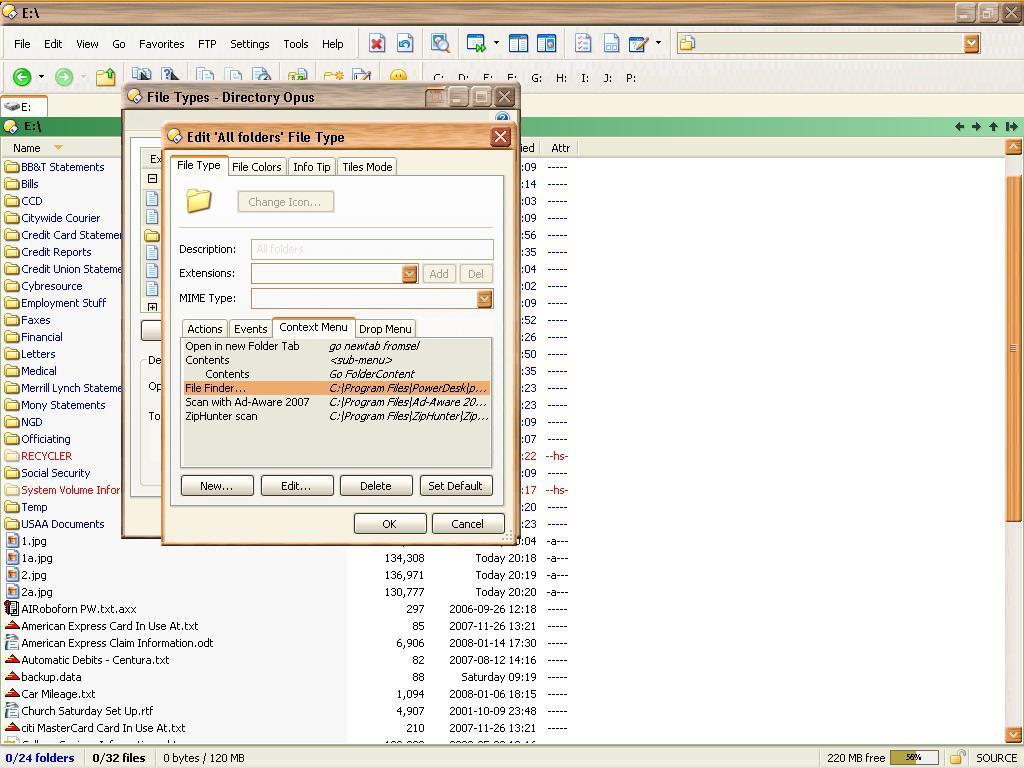See also:
See Also:
Adding Cascading Folder Content to your context menus
Opus allows detailed configuration of filetypes on your PC and provides some Opus specific filetypes to allow further customization. In this tutorial we will edit the context menu for the All Folders filetype which can be found by selecting Settings/Filetypes from the default lister menus.
Once you locate the All Folders filetype double-click it to open the "Edit 'All folders' File Type" dialog. Once it opens, select the Context Menu tab.
From this dialog we can add items to the context menu for all folders and even fine tune them to nest within sub-menus. In this example we will add a cascading folder content menu item to a sub-menu so that right clicking on the folder will give us a context menu sub item which shows all files/folders within the selected folder. Clear as mud eh?
Click the New... button at the bottom left of the dialog and you should be presented with the following dialog.
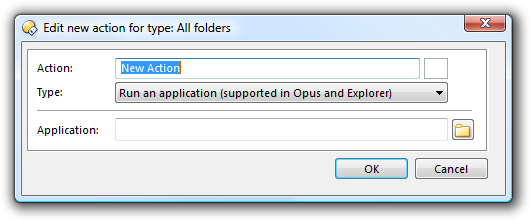
Name the Action anything you like - I will use "Contents" for this tutorial. Click the Type dropdown and choose Sub-menu. Note that sub-menus will only work in Opus and not in Windows Explorer.
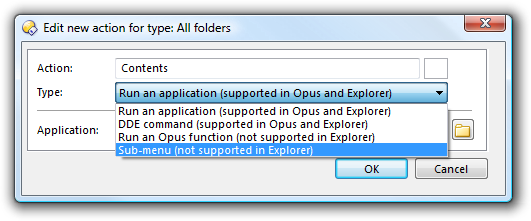
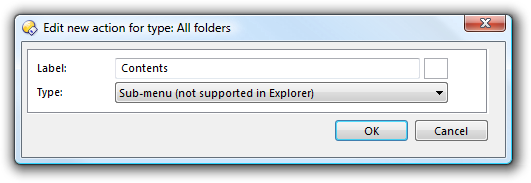
Ok, that's created our sub-menu. We now need to populate this sub-menu with the opus function which displays the contents of the selected folder.
Again, select New... from the bottom of the dialog. This time, though, select Run an Opus function instead of the Sub-menu option. You can name this action anything you like, it doesn't matter as it's never displayed in the real context menu. Once you have selected Run an Opus function the dialog will redraw to show the following.
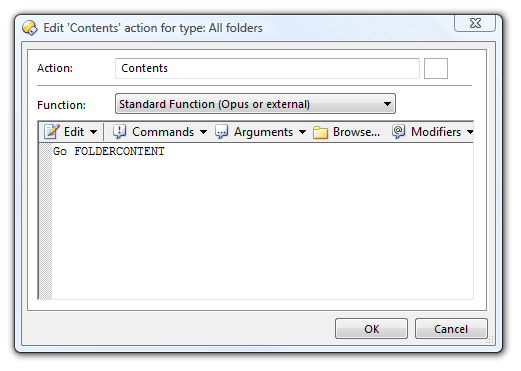
Type into the bottom of this dialog the following Opus command:
Go FOLDERCONTENTOnce, you've ok'd these dialogs you should end up back at the "Edit 'All folders' File Type" dialog which will now look similar to this (you may find the other items in the context menu list differ between systems (it depends on things installed on your pc). It's just the last two items which we created that are of interest.
Exit from all dialogs and open a Lister - you should now be able to right click on a folder and find your new command...
Note: If you create more items on the context menu, don't forget to right click any new ones and use the Decrease indent option. Otherwise, anything you add will end up in the sub-menu we created earlier.
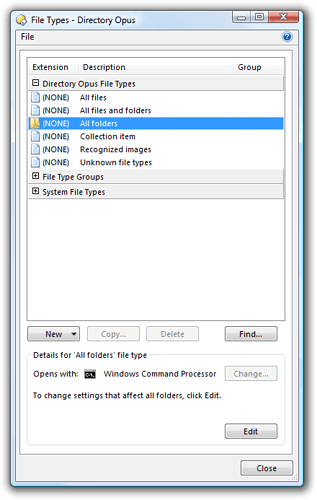
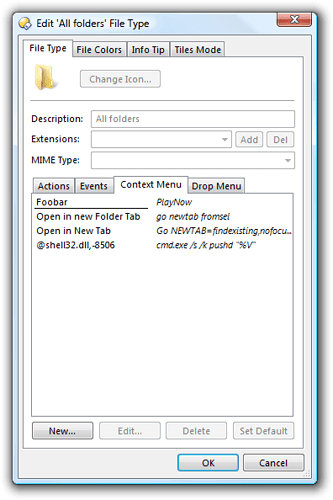
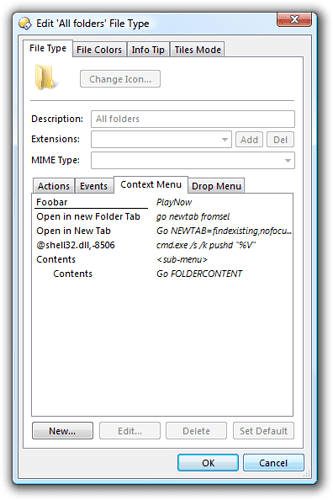
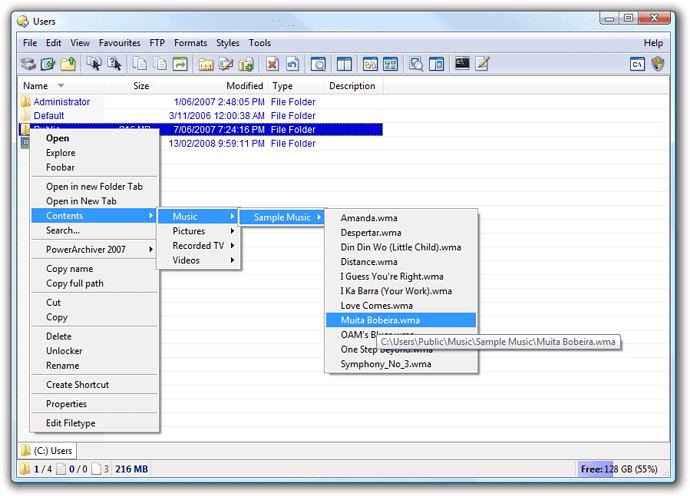
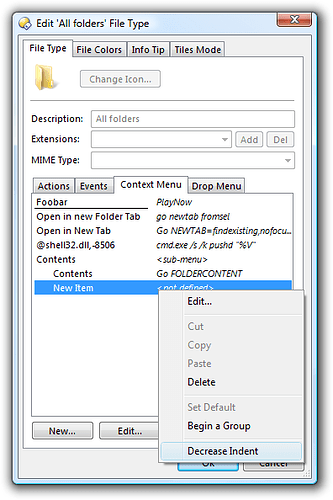
 using this i can browse the whole hierarchy of a folder, up using the breadcrumbs bar, down using folder contents.
using this i can browse the whole hierarchy of a folder, up using the breadcrumbs bar, down using folder contents. GPSoft has to reconsider the desin of this command.
GPSoft has to reconsider the desin of this command.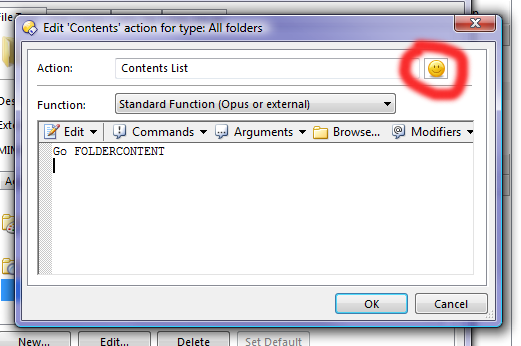
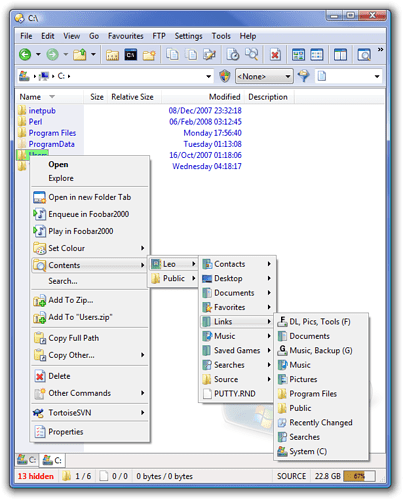
 , thx.
, thx.