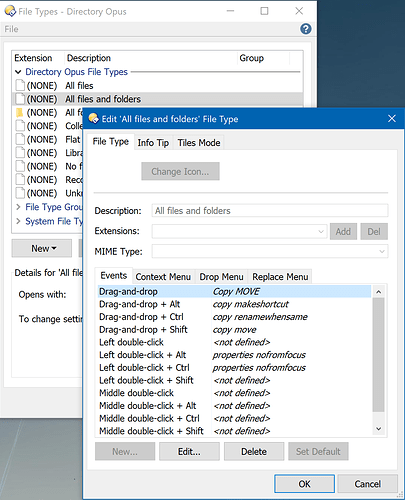Summary: By default Directory Opus emulates standard Windows behaviour so that a drag & drop between directories on the same drive results in a move while a drag & drop between different drives results in a copy. If desired, this behaviour can be changed.
If you use drag & drop Directory Opus will mimic the normal Windows Explorer behaviour of moving files when on the same drive. Unlike Windows Explorer, in Opus this and other actions are easily changed. The action is fully configurable and controlled by the drop action of the All Files and Folders File Type.
Before you start changing File Types remember that drag & drop is only one of the ways that you can copy or move files within Directory Opus. Opus has the concept of source and destination windows (or sides of a dual-file-display window) which allows you to select files in one window and then click the Copy or Move button on your toolbar to perform the appropriate action.
Note: Drag & Drop is handled by the window that you drop on to. If you drag from Opus to an Explorer window then Explorer's rules will be applied.
With that said, here's what to do if you want to change Opus so that drag & drop always results in the same action regardless of which drives are involved:
-
In Opus, select Settings > File Types
-
Double-click the All files and folders type near the top of the list.
-
On the Events tab, double-click the Drag-and-Drop event.
-
By default the event will run the command
Copy MOVEWHENSAME.Change it to
Copyon its own, if you want drag & drop to always copy.Change it to
Copy MOVEif you want drag & drop to always move. -
Click OK in both dialogs and then close the File Types dialog.
There are also actions defined for drag & drop while holding Shift, Ctrl, and Alt, as well as the Drop Menu tab which allows you to edit the menu shown when you drag & drop using the right mouse button.