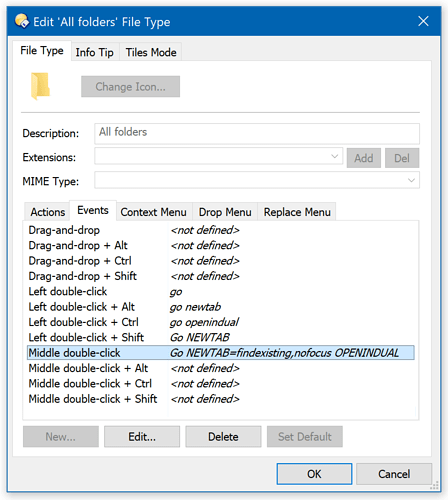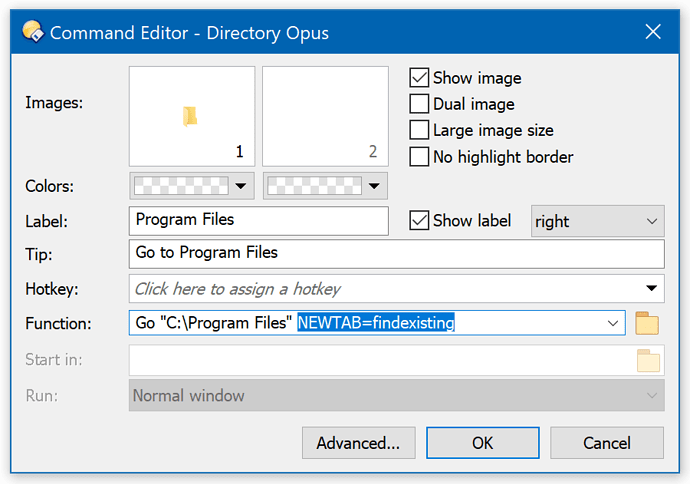Related: Always re-use a single window instead of opening new windows
If Opus doesn't recognise your middle mouse button: How to make Logitech Mid/Back/Forward buttons work in Opus (Also applies to some non-Logitech drivers.)
To make single-clicking the middle mouse button on items in the folder tree open folders in new tabs:
- This is the default, but if it isn't working...
- Check the settings under Preferences / Folder Tree / Selection Events
- The Middle mouse button - Normal event should run
Go NEWTAB. -
Note: You could change it to
Go NEWTAB=findexistingto avoid creating duplicate tabs, or one of the other command discussed below.
To make single-clicking the middle mouse button on items in the file display open folders in new tabs:
-
Follow the instructions for double-click, below.
-
Additionally, turn on Preferences / File Displays / Mouse / Single middle click to trigger middle double-click events on background and files.
-
Note: By default, single-clicking the middle mouse button toggles the selection of a single item, like holding Ctrl and left-clicking a file, but without having to use two hands.
If you turn on the Preferences option to make single middle-clicks act like double middle-clicks then you'll lose that convenience.
To make double-clicking the middle mouse button on items in the file display open folders in new tabs:
-
Note: This does not affect the handful of virtual folders which Opus delegates to the windows shell instead of handling natively. Try in a generic directory like
C:\if it doesn't seem to work elsewhere. -
Go to Settings -> File Types.
-
Edit the All Folders type.
-
On the Events tab, define a new Middle double-click event.
-
Make the event run
Go NEWTAB, if you want the most basic version of the command. -
Or, use
Go NEWTAB=nofocusas the command If you want the tab to open in the background, so it's easier to open several folders into new tabs before switching to one of them. (Like how middle-clicking links works in most web browsers.) -
Or, use
Go NEWTAB=findexistingif you want to avoid opening duplicate tabs for folders that are already open in an existing tab. -
Or, combine the two:
Go NEWTAB=findexisting,nofocus
You can also add various other arguments to change how and where the folder is opened.
For example, here's a screenshot of my setup. In my case I've got middle double-click set to open the folder in a new tab in the other side of a dual lister by adding the OPENINDUAL argument to the command.
The manual page for the Go command describes the various arguments you can use to change what happens.
To make toolbar buttons which go to folders, where single-clicking the middle button opens them in new tabs:
-
First, create a toolbar button which goes to a folder.
-
An easy way to do this is to enter Customize Mode (Settings > Customize Toolbars) and then drag the folder to the toolbar.
-
A button will be created automatically, with the icon, label and command filled in.
-
The command will be similar to
Go "C:\Program Files", if you dropped the Program Files folder on the toolbar.
-
-
Now, still in Customize Mode, right-click the button and turn on the Three Buttons option, if it is not on already. This turns it into a Multiple Function Button, also known as a three-button because it has three possible actions (left, right and middle click).
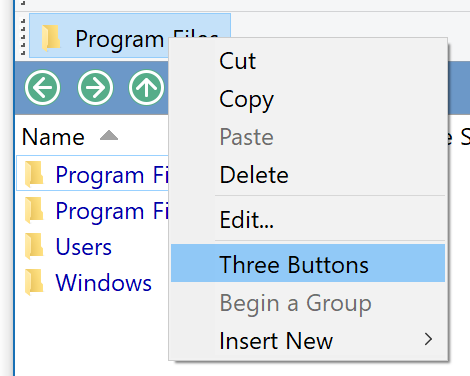
-
The button will now look like a menu (but only until we stop editing it).
- The first item in the menu is the left-click action.
- The second (if any) is right-click action.
- The third (if any) is the middle-click action.
-
Right-click the first (only) item in the menu and choose Copy.
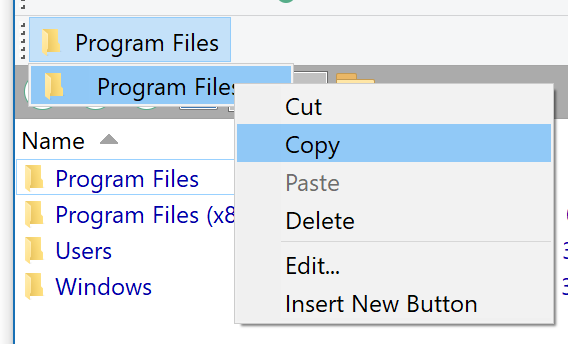
Then right-click it again and choose Paste. Do the same again, so we end up with three copies of the same thing in the menu:
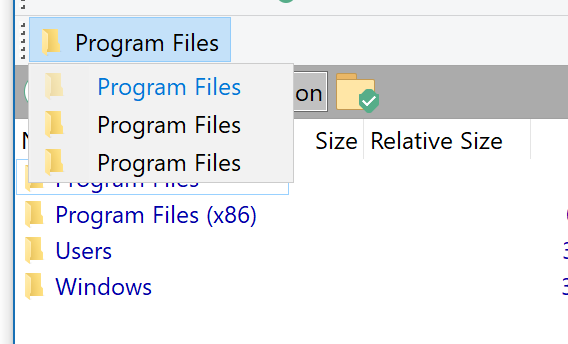
-
We'll leave the left and right click actions as they are. Now, right-click the third menu item and choose Edit so we can modify the command that runs when the middle button is used.
-
Add the
NEWTAB=findexistingargument, or one of the variants discussed above, depending on exactly what you want to do. -
Click OK in the Command Editor, and then OK in the Customize window to save your changes and leave toolbar editing mode.