If you find your Opus windows are always on-top of other windows, even when the other windows are active, then at some point you probably accidentally activated the 'pin to top' behavior which causes this to happen.
On-top Menu:
The always-on-top feature can be turned on and off via the menu you get by left-clicking the window icon in the title bar:
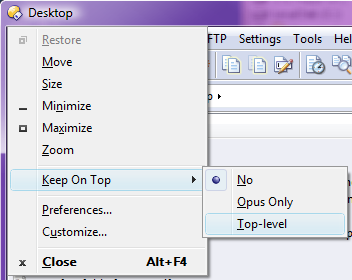
If your listers are on-top when they shouldn't be, use that menu to fix things.
A similar menu is available in the Preferences, Customize and Viewer windows.
Floating Toolbars and Docked Toolbars can also be made on-top via the menu you get from right-clicking them on a blank space.
Here are the meanings of the three modes:
- No: The window behaves normally.
- Opus Only: The window is on-top whenever it or any other Opus window is active, but behaves normally when other applications are active. (This mode is only available in certain windows.)
- Top-Level: The window is always on-top.
Note that on-top windows can still be obscured by other on-top windows.
If new windows are still on-top:
If new lister windows open on-top against your wishes:
- Close all existing windows.
- Open a new window.
- Turn off the on-top setting in that window.
- Use Settings > Set as Default Lister to save that window as the new default. (Or, if you have Opus configured to update the default lister whenever a window is closed, just close the window.)
The on-top setting is also saved in Lister Layouts. If you open a layout and find some of its windows are on-top when you don't want them to be, you need to make the windows normal and then re-save the layout.
(The on-top setting is never on by default so, in all cases, if it is saved in a layout or the Default Lister then you must have saved them at a point after turning it on for a window. Note that the Default Lister may be updated automatically each time you close a lister window, depending on your configuration, so closing a window you made on-top may make subsequent windows on-top.)
Preferences, Customize and Viewer windows can also be made on-top and will save their on-top setting automatically whenever they are closed.
Floating and Docked Toolbars can also be set on-top of all windows, and changes to that setting can be saved from within the Customize dialog (click the File menu, then Save Floating Toolbars), or automatically on program exit if Preferences / Toolbars / Options / Save state of floating Toolbars automatically on exit is on.
Toggle on-top mode via a toolbar button or hotkey:
If you wish to toggle on-top mode often, you might want to create a toolbar button or hotkey to do it, to avoid having to open the menu shown above. Here is the command to use:
@toggle:if Set LISTERCMD=OnTopOn
@if:Set LISTERCMD=OnTopOn
Set LISTERCMD=OnTopOff
@if:Else
Set LISTERCMD=OnTopOn
(See How to add buttons from this forum to your toolbars if you need help with how to use the command.)