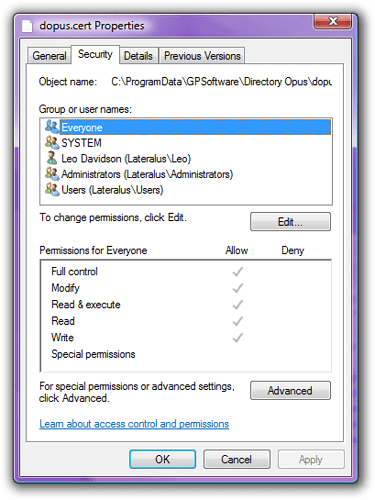If you are unable to install your Opus registration certificate, or if the certificate appears to be accepted but is then lost when you restart Windows or Opus, the problem may be caused by one of the following:
File permissions on the certificate file or folder may be messed up, making Opus unable create or update the certificate file.
-
Locating the certificate folder:
To check the permissions you need to locate the folder where the certificate is stored.
If you can run Opus, type
/dopusglobaldatainto the location field, then hit return.Alternatively, the normal location on Windows Vista and above is:
C:\ProgramData\GPSoftware\Directory OpusThe location on Windows XP is:
C:\Documents and Settings\All Users\Application Data\GPSoftware\Directory Opus -
Quick test of folder permissions:
Try creating a new text file in that folder and see if it works. If you are unable to create the file, or if it triggers a UAC prompt, then something has gone wrong with the folder permissions.
-
Inspecting the folder permissions (Pro versions of Windows):
If you have a Professional (or similar) version of Windows, you can check the permissions easily using the Properties dialog.
Go to the folder (using Explorer if Opus will not run) and right-click the dopus.cert file, then choose Properties and Security.
The list should say Everyone at the top, and when Everyone is selected you should see Full Control is Allowed in the lower half.
Close the dopus.cert Properties dialog and then right-click the background of the folder and open the Properties dialog for the folder itself. Verify that the folder's permissions also grant Everyone Full Control.
-
Inspecting the folder permissions (Home versions of Windows):
If you have a Home edition of Windows (e.g. Windows XP or Windows 7 Home Premium) then the operating system may not have the Security tab mentioned above. You can use the built-in cacls command from a Command Prompt instead, although it is obviously less user-friendly:
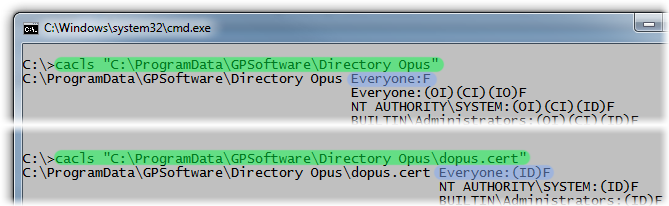
The exact output will vary, but the important thing is that the first line has Everyone:F or similar. (If there is something in brackets before the F, like Everyone:(ID)F, then that is fine.)
If the permissions are wrong, make sure you know what you are doing -- or find someone to help who does -- before making any changes as file permissions are fairly complex/technical and doing the wrong thing while trying to fix them could make matters worse.
Anti-virus tools may sometimes block Opus from writing its certificate to disk.
There are two possible solutions which may work for you:
-
Quit Opus fully. (Note that Opus runs in the background by default, even when its windows are closed. See How to Exit Directory Opus for more detail and instructions on how to ensure you fully exit the program.) Then quit and shut down your anti-virus tool. Run Opus again and reinstall the Opus registration certificate via the Licence Manager (in the Help menu).
-
If this does not work, reboot your machine into Safe Mode (press F8 when booting) where your anti-virus should not interfere with the normal operation of your machine, then run Opus and install the certificate as normal, then reboot back into normal mode.
Restoring your system or user-profile from a backup may cause your certificate to no longer be seen, if the backup tool isn't entirely thorough.
If that has happened, simply open the Opus license manager, via the Help menu, and re-install your certificate there.
Compatibility mode can cause several problems, including this one.
Compatibility mode is a per-program setting in Windows which can make programs think they are running on a different version of Windows. It should never be used with Directory Opus or the Directory Opus installer.
Compatibility mode may have been turned on by Windows itself, without your knowledge, due to the combination of deficiencies in how Windows guesses when compatibility mode is needed and the unclear message, which doesn't properly explain the long-term consequences, which Windows displays when asking you if compatibility mode should be applied to a program or its installer.
Newer versions of the Opus installer have a workaround for the problem and should not cause Windows to think compatibility mode is needed, but if compatibility mode was turned on for an old install then it will remain on for all new installs until you manually turn it off. It must be turned off for the installer .exe and all of the .exes in the Opus Program Files folder (including sub-folders).
More information can be found in a separate guide: Windows Compatibility Settings / Installer says XP SP3 is required on a later OS version.
While you are checking the compatibility mode settings, you should also make sure the Run as Administrator checkbox is not set for any of the Opus .EXE files: Why NOT to run Opus as Administrator under UAC.
Using a certificate for an earlier major version will not work.
For example, if you have a certificate for Opus 9 then it will work with all 9.x.x.x versions but it will not work with Opus 8 or Opus 10.
You can use the GPSoft website to upgrade your certificate to the latest version or to re-download your current certificate.
For more information on major version upgrades, see the separate guide: The update cycle and lifetime licences.
Using an expired evaluation certificate will not work.
While purchased certificates never expire, free evaluation certificates only last for 60 days. Make sure you are installing the right certificate and not an old evaluation certificate by mistake.
You can re-download your current certificate if you have lost it or are not sure which of the certificates you have is the right one.