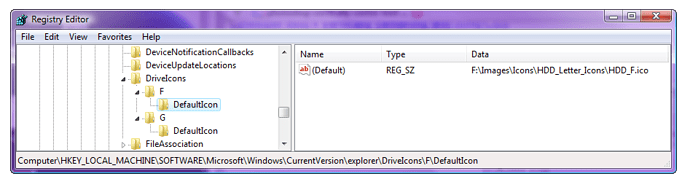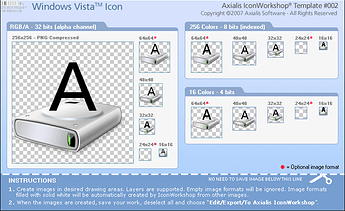-
Before we begin...
From Opus 12 on, something similar to these icons can be automatically generated when you use drive icons on a toolbar:
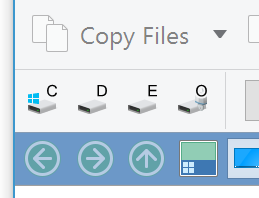
This is done automatically, by drawing a small letter in the corner of each icon, if you use drive letters on a toolbar without any labels. You can override it so it doesn't do this (e.g. if you are using icons like the ones below and want to avoid having two letters on each icon). You can also explicitly add it even when using labels, if you wish.
You might still want to use the icons below if you'd like larger letters on each drive, or if you'd like to see the drive letters on the icons throughout Windows.
-
HDD Letter Icons
This is a collection of 26 harddrive icons, lettered A to Z, to replace the generic icon that Windows uses by default. They are based on Vista's external HDD icon. (I didn't like Vista's internal HDD icon, especially the 16x16 versions.)
While these icons will work in Explorer as well, and feature all sizes right up to the new 256x256 PNG Vista icon format, the main purpose of these icons is for use in Directory Opus drive-button toolbars. These icons allow people to set their Directory Opus drive-buttons to use only icons (which saves space and looks prettier) while still being able to tell which drive is which.
Here's an example of the icons being used. Note the toolbar at the top-right of the first screenshot:
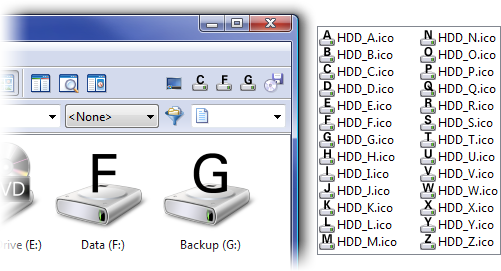
-
Download
External link: HDD_Letter_Icons_v2.zip (1.8 MB)
Same file hosted on the forum: HDD_Letter_Icons_v2.zip (1.8 MB)
-
How to install
(See also: Windows 7 Drive Icon Changer, a tool to automate this process. I have not tried it myself as I'd rather make the small registry changes by hand.)
You need to create some Registry settings to make Explorer and Directory Opus use the icons.
Open RegEdit.exe and go to:
HKEY_LOCAL_MACHINE\SOFTWARE\Microsoft\Windows\CurrentVersion\explorer\DriveIconsYou may need to create the DriveIcons key if it doesn't exist already.
Below this, create new keys for each drive letter that you want to set an icon for, setting the name of each key to just the letter (e.g. F or G).
Below each letter create a
DefaultIconkey and in each of those set the(Default)value to the appropriate icon path. -
Photoshop / IconWorkshop template
In case it is useful, the template image is included as well. This is a Photoshop image with a special layout which allows Axialis IconWorkshop to import all of the different icon formats in a single operation (see here). You can use Photoshop's "find and replace text" feature to quickly change the letters in all of the icons.
(The above is just a preview of the template. The real one is a PSD file with editable text layers.) -
History
v2 21/Sep/2008: Improved the look of the 256 and 16 colour versions and changed the font used for the letter Q in all versions.
v1 26/Dec/2007: Initial version
For removable drives etc. you could try this (it works for my USB flash drive):
Simply create a new textfile in the root of your drive, typing this text:
[AUTORUN]
Icon="(path)\(name)"
Then rename the file to autorun.inf. Put the icon in the root of the removable drive too, and give both the icon and inf-file the attribute 'hidden' (less easy to mess up stuff).
Found it here: virtualplastic.net/html/icn_drv.html
Oh well, I really liked the way it looked with your fonts 
Here is a .psd template for HDD, HDD System, DVD and DVDRW icons with outlined Arial font. All layers are grouped and easy to use - to switch between the icons, leave one group visible and hide the rest.
(Broken ImageShack images removed.)
Outlined_HDD_A-Z.zip (1.14 MB)
IW-Template-002 Hard-Drives_v3.zip (505 KB)
i made registry files for all icons.
the icons must be at %ProgramData%\GPSoftware\Directory Opus\Icons\drive_letter_icons\ to work.
drive_icon_reg.zip (9.84 KB)
Great, that made it easy. Thank you very much.
thanks elypter! here is another .REG example for instructivity:
my Dopus program folder is located in the root of my C: drive, i.e. C:\DOPUS*., and i extracted the contents of HDD_Letter_Icons_v2.zip to C:\DOPUS\HDD_Letter_Icons_v2*.ico, which makes me recognize faster that i ever altered the original program folder by adding new non-original folders. one click on my registry file and all 26 letter entries are imported to the registry at once ![]()
sample code extract from the *.REG file which users can also open with notepad.exe and edit:
Windows Registry Editor Version 5.00
[HKEY_LOCAL_MACHINE\SOFTWARE\Microsoft\Windows\CurrentVersion\Explorer\DriveIcons]
[HKEY_LOCAL_MACHINE\SOFTWARE\Microsoft\Windows\CurrentVersion\Explorer\DriveIcons\A]
[HKEY_LOCAL_MACHINE\SOFTWARE\Microsoft\Windows\CurrentVersion\Explorer\DriveIcons\A\DefaultIcon]
@="C:\\DOPUS\\HDD_Letter_Icons_v2\\HDD_A.ico"
good luck everybody!
HDD_Letter_Icons_v2.reg.rar (495 Bytes)
I'd like to create a Dark/Blue Theme...
Anybody made a set with white Letters?
BTW. is there a way to change the color of Button Drop Down arrows or the Details header?
I like the new icons with the letter on top. How do I turn off the extra drive letter next to that icon?
Depends exactly what it looks like. Please start a new thread for the question and include a screenshot.
Thanks for responding. I found the solution. The Drives Toolbar must be set with
Image State: on
Label state: off
The button instruction in File Display to call Drives must include "iconlettersoff", e.g., Go DRIVEBUTTONS=iconlettersoff,fixed