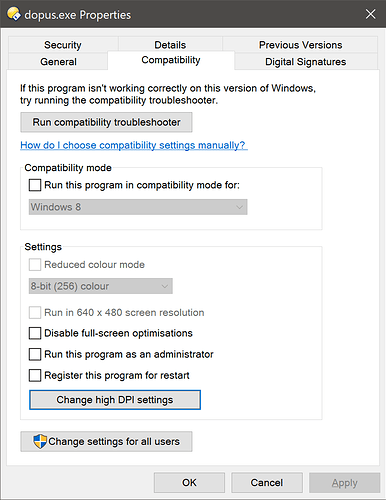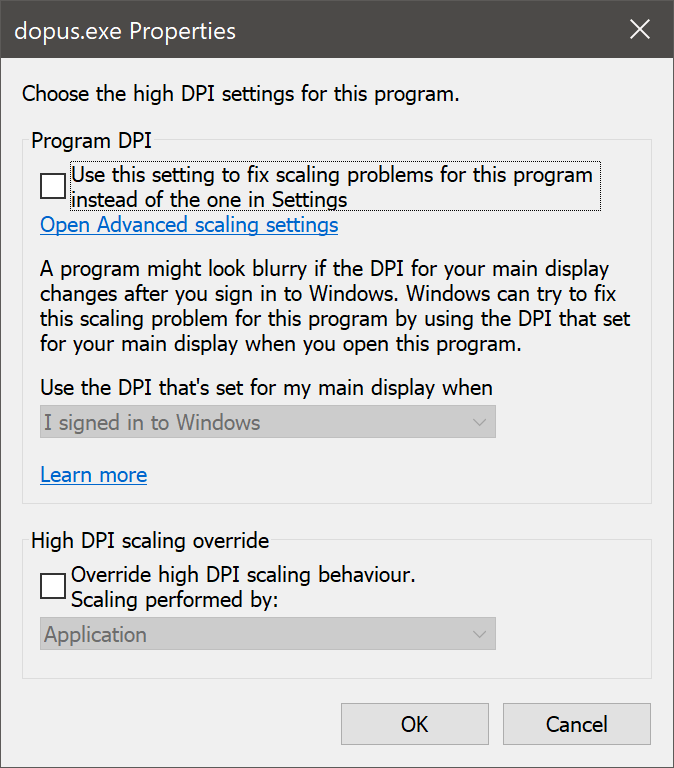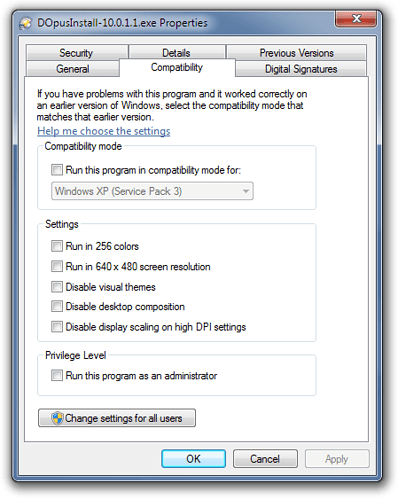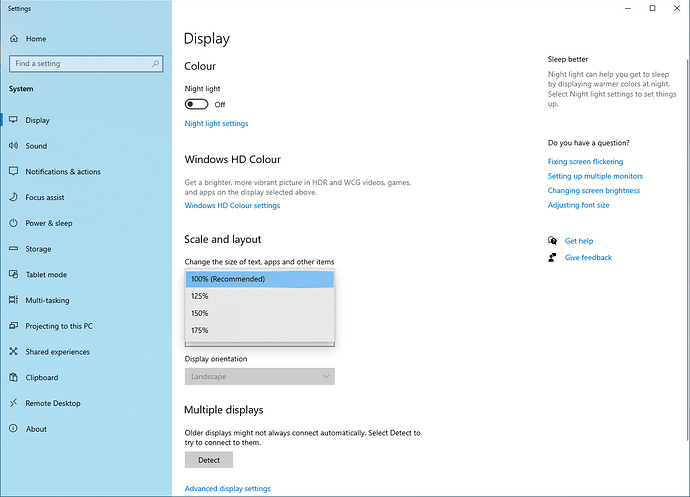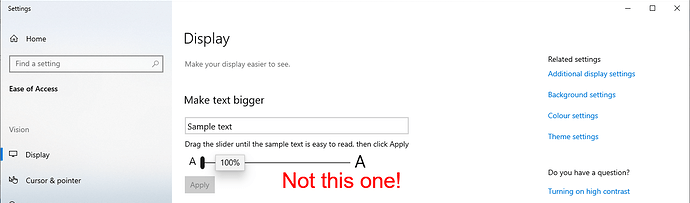Contents:
- Minimum supported versions of Windows
- What is Compatibility Mode?
- Compatibility Mode and Directory Opus
- How do I turn Compatibility Mode off? ← You're probably looking for this!
- Why was Compatibility Mode enabled when I have never touched those settings before?
- More about DPI
Minimum supported versions of Windows
-
Directory Opus 12.21 and above require Windows Vista or newer.
-
Directory Opus 12.20 was the last version to support Windows XP (x86 SP3 or x64 SP2).
(You probably should not still be using Windows XP for a variety of reasons, but they are unrelated to Directory Opus, and people sometimes still need to run Opus on XP to salvage other people's machines.)
-
If you are using an old version of Windows, or if the installer incorrectly detects your version of Windows, it may display a message like this:
This program requires Service Pack 3 or later on Windows XP.
Setup will now exit.Or this:
Checking Operating System Version
The operating system is not adequate for running Directory Opus. -
If you see either message but you are really running a later version of Windows (e.g. Windows 7 or Windows 10) then the installer, or the program you have launched it from, must be configured to run in Compatibility Mode.
Compatibility mode can also cause other problems, some more subtle than an explicit error message about the OS version.
See below for information on Compatibility Mode and how to turn it off.
What is Compatibility Mode?
-
Compatibility Mode is a Windows feature. It lets you tell Windows to pretend to be an earlier version when running particular programs. To those programs, it will appear that they are running on the Windows version you specify, not the real version you are using. In some cases, this can resolve problems with programs not designed for the newer version of Windows. In other cases, it can cause problems. You should not use Compatibility Mode unless you have a good reason to; most software does not need it.
-
Compatibility Mode is turned on or off for a given .exe file, such as the Opus installer (e.g. DOpusInstall.exe) or Opus itself (e.g. dopus.exe).
If Compatibility Mode is turned on for an exe, it stays on even if you replace the exe with a newer version. It stays on even if you delete the exe, wait a month, then download a new copy to the same place. Windows remembers to use Compatibility Mode for anything with the same name, in the same place, until you tell it not to.
-
Compatibility Mode can also affect how Opus behaves under DPI scaling.
Compatibility Mode and Directory Opus
-
We recommend that you do not use any Compatibility Mode settings with Directory Opus.
In particular, the way Explorer Replacement is implemented typically varies with each version of Windows. For example, if Windows tells Opus it is a different version to what it really is, it can result in not being able to open certain folders.
DPI scaling of fonts and icons will also go wrong if Compatibility Mode DPI settings are in effect. Opus supports high DPI natively, and those settings should not be applied to it.
Other OS features such as OneDrive also vary between Windows versions and Opus needs to know the real version of Windows in order to work with them correctly.
Parts of Opus take advantage of newer Windows features (e.g. UAC, High DPI support, Aero Glass, Libraries) and may stop working if Opus thinks it is running on an earlier version, or you may see things which don't look correct as they're designed to fit the look and feel of a different version of Windows.
-
If you try to install an old version of Opus on a new version of Windows, and the installer tells you to get a newer version of Opus, that is happening for a reason. The installer will generally only block an install if there is a known problem. In other cases, the installer may show a warning, informing you that your Windows version is not officially supported (e.g. because that Windows version did not even exist when the Opus version you're installing was made), but still allow you to continue if you choose.
Do not use Compatibility Mode to trick the installer into letting you install Opus; instead, get an updated version of Opus that supports your version of Windows. This is not just an attempt to get money out of you every time a new version of Windows is released; the update you need may even be free, depending on how old your version of Opus is.
How do I turn Compatibility Mode off?
-
To turn off Compatibility Mode for an exe, right-click the exe and choose Properties, then click on the Compatibility tab.
Everything in the tab should be off, like in the screenshots below.
 Use File > Exit Directory Opus after making the change, then restart Opus.
Use File > Exit Directory Opus after making the change, then restart Opus.Do not just close the window and open a new one, as that won't restart the program.
If any of the checkboxes are on, but ghosted out, you will need to click Change settings for all users to change them (which may trigger a UAC prompt).
In Windows 10, the dialog should look like this, with all options turned off:
You should also ensure everything in the incredibly ugly and badly designed Change high DPI settings dialog is turned off:
(More about DPI near the end of this post.)
On older versions of Windows, the dialog looks slightly different, but all the options should still be off:
Affected executables:
-
Make sure Compatibility Mode is off for the Opus installer.
-
Also, and equally important, make sure Compatibility Mode is off and for all of the Opus program files.
The program files are usually under C:\Program Files\GPSoftware\Directory Opus (type /home into Opus if you have trouble locating them).
You should check every .exe file below the Opus program files directory, including within sub-directories.
-
If using a portable version of Opus, don't forget to check the launcher in the root of the drive as well.
Why was Compatibility Mode enabled when I have never touched those settings before?
-
Sometimes, after you have run an installer (or something that looks like an installer to Windows), you will see a Program Compatibility Assistant message like this:
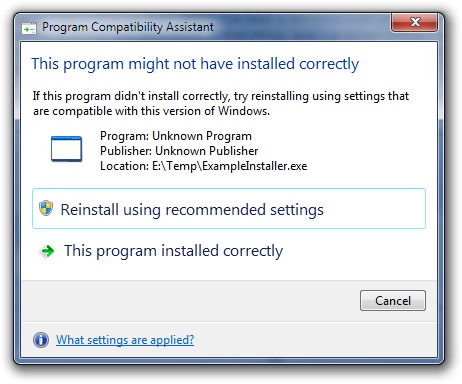
If you choose "reinstall using recommended settings", Compatibility Mode will be turned on for the installer and it will be re-run. Anything you install in that second run may also have Compatibility Mode turned on.
Unfortunately, the heuristics Windows uses to decide when to show the Program Compatibility Assistant are terrible (see below*) and it ends up causing more problems than it solves. If you see that message appear you should almost always choose "this program installed correctly" rather than the "recommended" option above it. Only do otherwise if there is an actual problem with the installer and only after checking for an updated version of the product you are trying to install.
Current versions of the Directory Opus installer know what to do to prevent the Program Compatibility Assistant from appearing; much older versions did not and would sometimes trigger it. Recall that the Compatibility Mode settings are remembered for an exe-path even if you delete or replace a particular version of the exe. This means if they were turned on in the past -- e.g. because the Program Compatibility Assistant triggered for an old installer -- then they will have stayed on until you manually turned them off.
(*The heuristics detect what a program doesn't do, not what it does. For example, if you rename a random program to installer.exe, then run it and exit it, you may get the Program Compatibility Assistant popping up and asking if you want to mess with the program's compatibility settings, even though nothing actually went wrong. Windows is guessing and guessing badly. This is why you still sometimes see it happen with recently-made installers for products designed with Windows Vista and Windows 7 in mind.)
More about DPI
If you want to make things larger, and the options in Preferences aren't enough, then you should normally change the system DPI scaling, which is done here in Windows 10:
You should normally change that setting, if you want larger fonts, icons, etc. in Opus and other software. You should not normally change the separate Ease of Access > Display > Make text bigger setting. That will only affect font sizes and not icons or anything else.
After changing the system DPI setting, you may need to log out and log back in again for the change to fully take effect. (Exiting Opus via File > Exit Directory Opus is often enough to update most things, but there are some Windows metrics, like status bar height, which really need a reboot.)