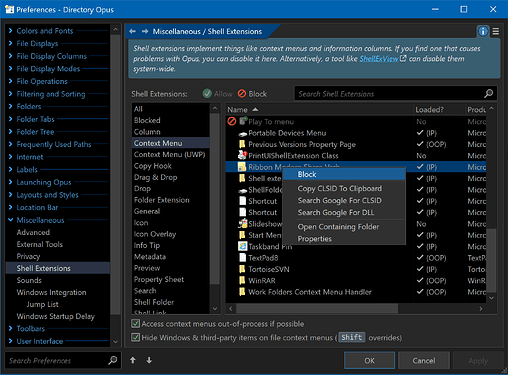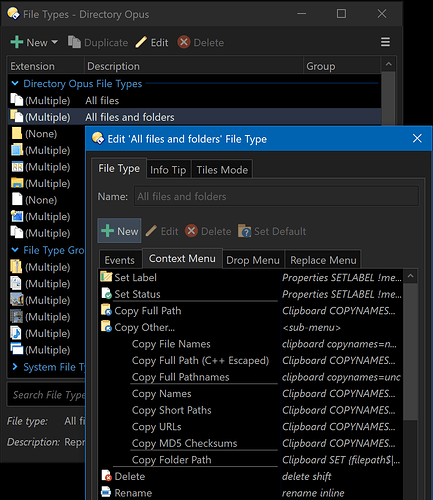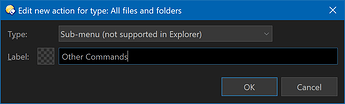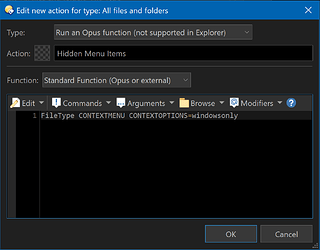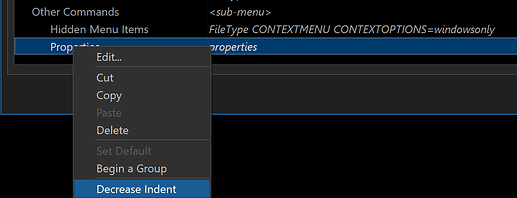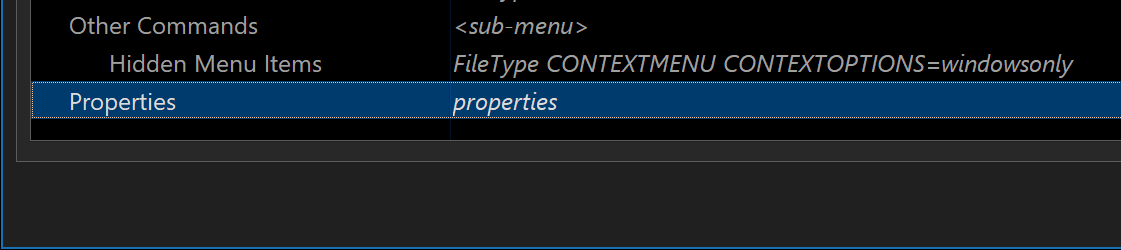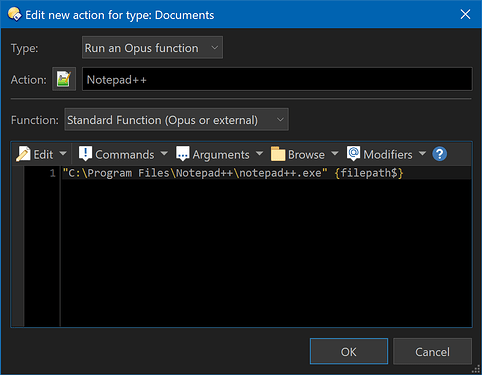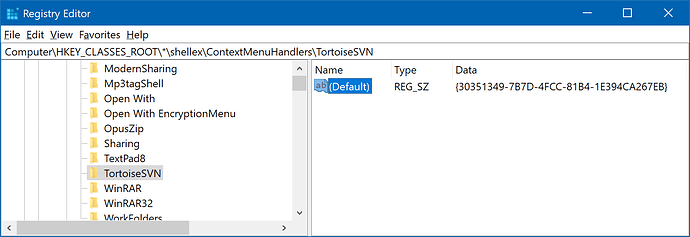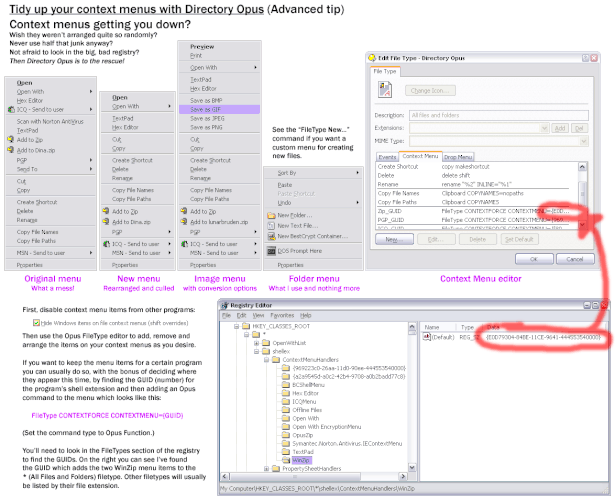Tips to rearrange the context menus you see when right-clicking files.
There are a few ways you can tackle the problem, depending on how much you want to hide/show.
(Re-written Nov 2023.)
You can do this with both old and new versions of Opus. Things that only work in newer versions are marked as such.
Hide particular handlers (Opus 13 & above only)
- Settings > Preferences
- Miscellaneous > Shell Extensions
- Context Menu -- for normal software
- Context Menu (UWP) -- for Microsoft Store software
- Miscellaneous > Shell Extensions
If the software you want to exclude is there, right-click it and choose Block.
Hide everything
To remove most context menu items from other software in one click:
Opus 12:
- Settings > Preferences
- Miscellaneous > Windows Integration
- Hide Windows items on file context menus (shift overrides)
- Miscellaneous > Windows Integration
Opus 13:
- Settings > Preferences
- Miscellaneous > Shell Extensions
- Hide Windows & third-party items on file context menus (Shift overrides)
- Miscellaneous > Shell Extensions
We'll call this the Hide... option in the rest of the guide.
Access hidden menus again
As the Hide... option's name suggests, you can hold Shift when right-clicking to show everything again.
A handful of context menus change function when Shift is down, which can make the next option better sometimes.
Move everything to a sub-menu
When the Hide... option is on, you can move all the hidden items into a sub-menu for easier access:
- Settings > File Types
- All files and folders > Context Menu
- All files and folders > Context Menu
Then click New, set the following, and click OK:
- Type = Sub-menu
- Label = Whatever you want the menu name to be.
Then click New again, set the following, and click OK:
- Type = Run an Opus function
- Action = Whatever you want. This name is only be visible when editing the menu.
- Main command field:
FileType CONTEXTMENU CONTEXTOPTIONS=windowsonly
Drag the sub-menu to reposition it.
If you place the sub-menu above other items, the items below will initially be inside the sub-menu. To fix that, right-click the first item after the menu and choose Decrease Indent:
Restoring individual items
If the Hide... option is on, and you want to hide most things but have a few exceptions, you can do that. This can be a bit of extra work, so using the above options is better unless it's a menu you use a lot.
You'd do this by editing Context Menus under Settings > File Types, similar to above. Which file type(s) or file type group(s) you add things to is up to you.
Restoring individual items - Simple
In some cases, it's easiest to add a menu item that runs the program directly. If you just want to open a file in another program, most (but not all) programs will work with this:
- Type = Run an Opus function
- Action = Name of program (or whatever you want).
- Icon = Usually the program's exe file.
- Main command field (change path as appropriate):
"C:\Program Files\Tool\Tool.exe" {filepath$}
In more complex cases, you may need to look up the other program's command line arguments, if it has any.
Restoring individual items - Complex
In even more complex cases, you can tell Opus to un-hide a particular handler using a command like this (in a Context Menu, similar to the commands above):
FileType CONTEXTFORCE CONTEXTMENU={30351349-7B7D-4FCC-81B4-1E394CA267EB}
The big number in brackets is called a CLSID, and is different for each context menu handler.
If you're familiar with the Registry, and the application isn't UWP (or otherwise cursed by the Microsoft Store), you can often find its CLSID using RegEdit:
Another option is to turn on Context Menu debugging in Opus, and cause the menu item to appear. The logging will tell you the CLSID of each item added to the menu. For details, see the Context Menu Issues FAQ, and scroll down to Finding The Culprit.
That debugging also works with Microsoft Store apps (which aren't in the registry), but instead of a CLSID you'll get a name string which can be used in the same way.
Miscellaneous
-
If you just want to hide one item or one program's items, it's always best to check if the program itself has an option to turn them off.
-
Not all context menu items come from shell extensions, which is what everything above deals with. Some are simple commands in the registry. You can often see and edit those in the Context Menu editor.
-
In some cases, you might need to resort to editing the registry to remove a command. Details will depend on how the menu item is being added. Unfortunately, Windows has a multitude of overlapping mechanisms for doing this, so a detailed guide would go for pages. Ask in the Help & Support area if you need help with menus added by a particular program.
Ye Olde Tutorial
The original version of this is one of the oldest (and longest in need of a re-write ![]() ) tutorials for Directory Opus on Windows, dating back to 2003. It's preserved here for posterity.
) tutorials for Directory Opus on Windows, dating back to 2003. It's preserved here for posterity.