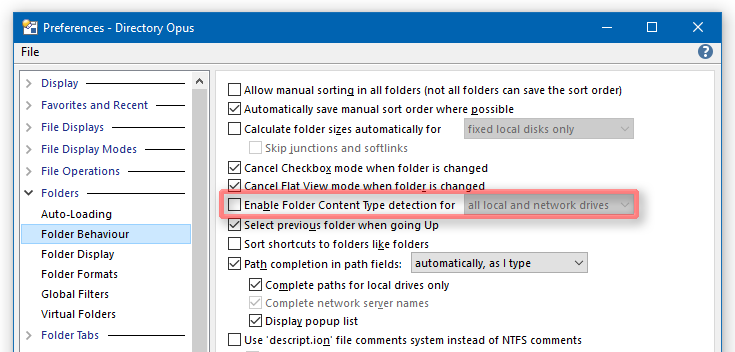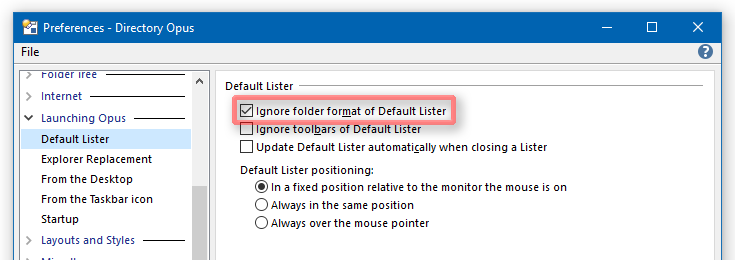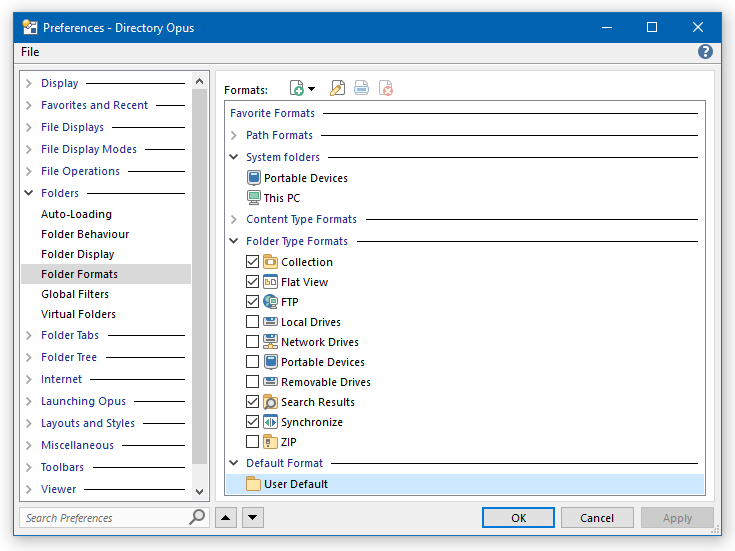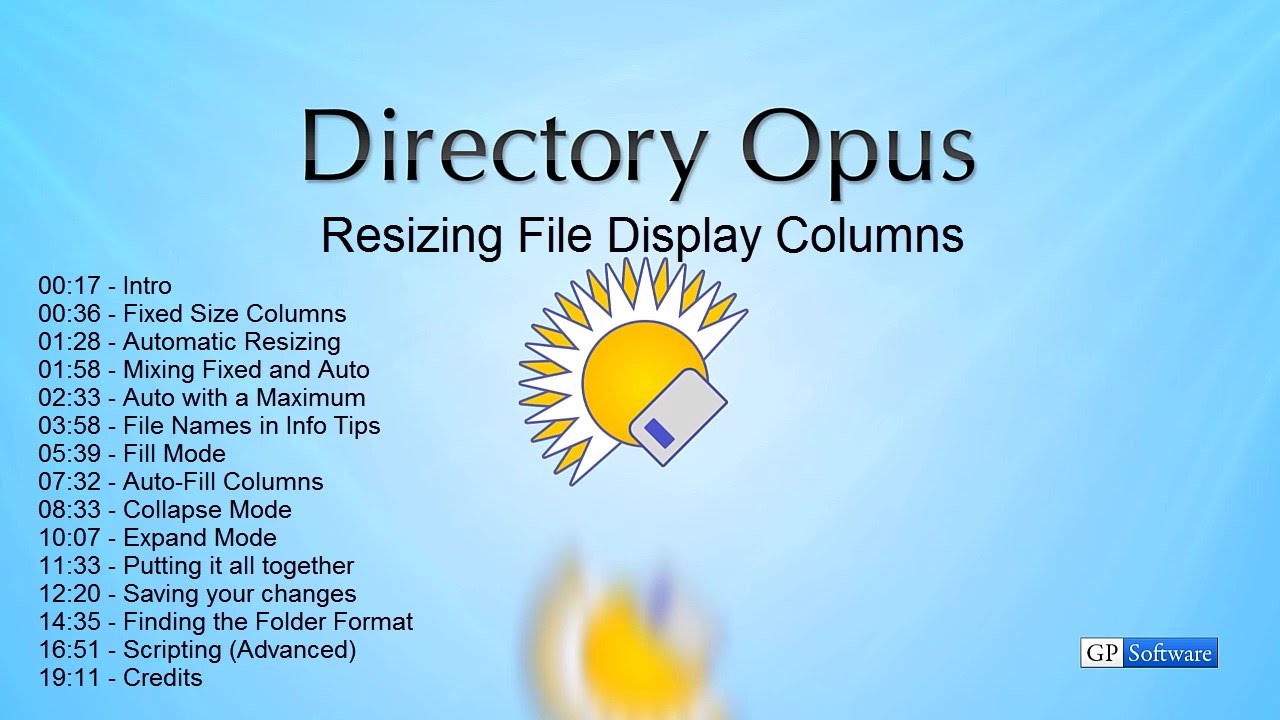This FAQ explains how to make Opus use the same format in all normal directories.
There are two closely related FAQs which you may wish to read afterwards:
This FAQ assumes you are using Directory Opus 12 or above. There are separate versions for Opus 9 and for Opus 10 & 11.
What is a folder format?
Folder Formats define things like the view mode (Details, List, Thumbnails, etc.), which columns are displayed (Name, Size, Type, etc.) and the sort order.
To define the format used for all directories:
-
Open an Opus window, point it at C:\, and set it to use the view mode and columns that you want.
-
Open the Folder Options dialog (located in the Folder drop-down menu):
(Opus 13: The name is now Folder Format instead of Folder Options, for consistency with the rest of the UI.)
-
From there, click Save:
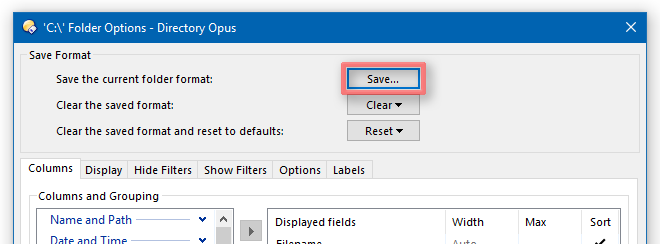
-
Select Save format for all folders (make this the default).
Assuming you also want to blow away any existing formats which may override the default format in specific folders, layouts, etc., you should also select both checkboxes below that:
- Clear any saved folder formats
- Replace the folder format in layouts and saved folder tabs
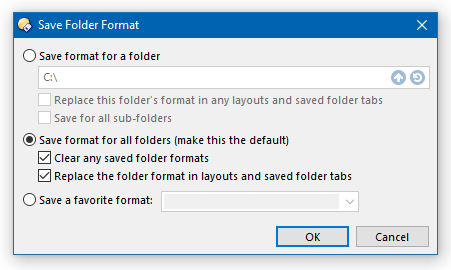
Click OK.
Other settings you may need to change:
You may also wish to check these settings to ensure the default folder format is always the one which gets used:
-
Go to Settings -> Preferences / Folders / Folder Behaviour.
Ensure Enable Folder Content Type detection is off.
Turning this off prevents Opus from changing format automatically when entering folders with file types (e.g. lots of images or movies).
-
Go to Preferences / Launching Opus / Default Lister.
Ensure Ignore folder format of Default Lister is on.
(Directory Opus Light: Skip this part as it does not apply.)
Turning this on means you get the same format when opening a new window as you get when changing folders.
-
Go to Preferences / Folders / Folder Formats.
The format you just saved is the User Default item, right at the bottom of the list, in the Default Format section.
Look at any ticked items in the Folder Type Formats section of the list. Double-click them to edit and confirm they are as you wish. You can also untick any you do not wish to use.
If you have just saved the default format using the steps at the start of the guide, Opus will have updated some of the Folder Type Formats formats for you, based on your new defaults with slight alterations. For example, the format for Collections will add the Location column to the ones you specified, as you would usually want that in collections. If you don't want that for some reason, edit it now.
(The Path Formats section of the list can also come into play, but should be empty now if you selected Clear any saved formats in the main part of the guide.)
(The Content Type Formats section can come into play if you did not disable Content Type detection earlier in the guide.)
Click OK in the Preferences window to save your changes.
-
If the Format Lock is on when you open a window then it can complicate things. You probably want to turn the Format Lock off, and then re-save the Default Lister, Layout or Style you are using to open new windows.
For normal behaviour, the lock icon on your status bar should be open, unlocked, like this:

With a dual-display window, the left & right (or top & bottom) displays have their own format locks. Ensure both are unlocked.
The Default Lister is the most common way to open a new window. You can update it via:
Settings > Set As Default Lister.(Directory Opus Light: Instead of using the Settings menu, have just one Opus window open, then turn off the format lock, and then close the window. The next window you open will use the same state as the last one you closed.)
The Format Lock is not on by default. If a window opens with the lock on then it must be because you turned it on at some point and then saved over the Default Lister, Layout or Style you are using to open the window. If you need help working out what to change, please ask.)
Try your changes in a new window:
To test what you've done, close any open Opus windows, then open a new window and see if it is how you want it.
Always use a new window to check your folder format changes.
Video tutorial:
The tutorial on Resizing File Display Columns covers some of the same ground as this FAQ, in video format. The tutorial also covers other related subjects in detail.
Head to 12m20s in the video for the parts about Saving Your Changes and Finding the Folder Format for the parts most related to this FAQ. Or watch the whole video to learn about the different types of column resizing.